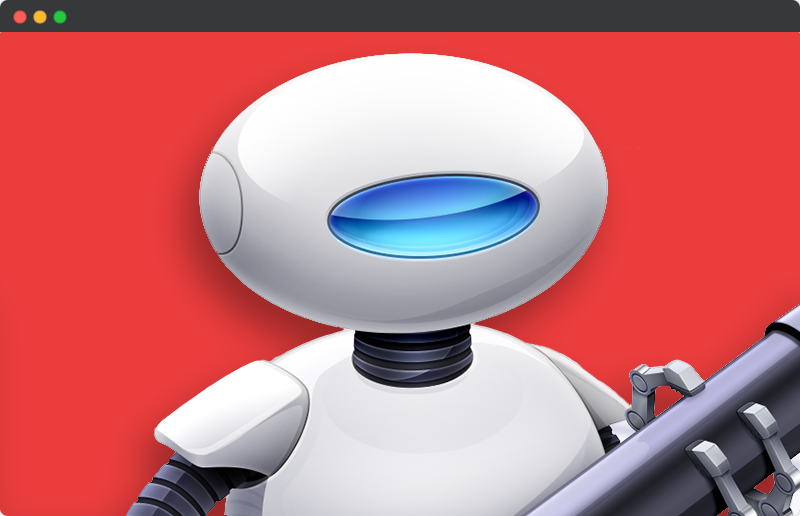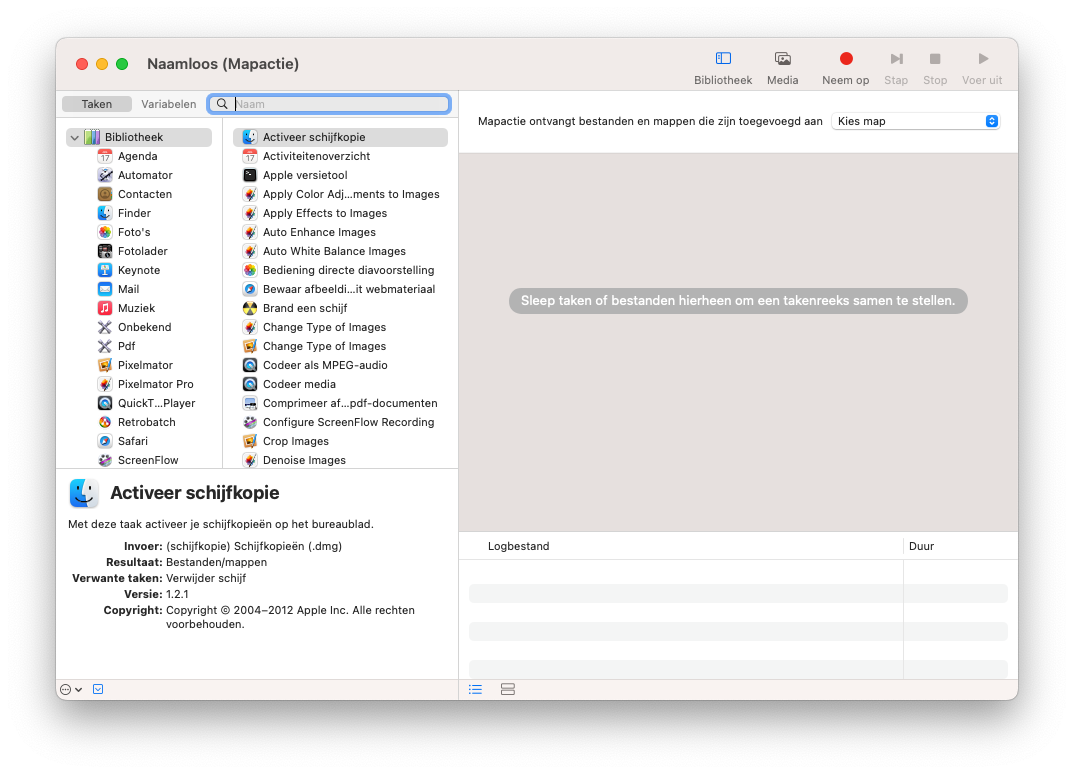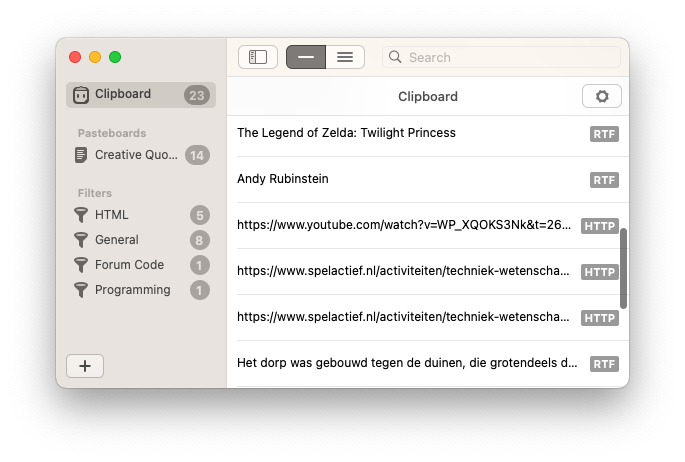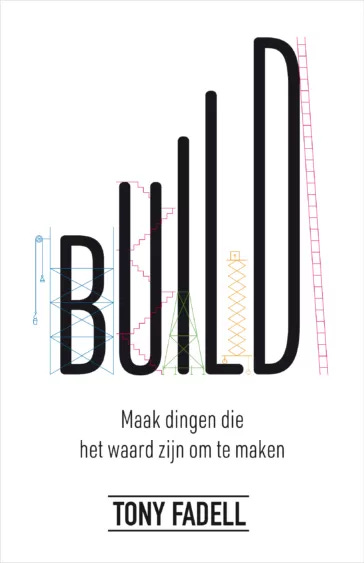Terugkerende klusjes oplossen met mapacties
Het is weer eens tijd voor een praktische MacFan. Als je wel eens zucht omdat je altijd weer dezelfde handelingen zit te verrichten, dan is het misschien tijd om eens te bestuderen of mapacties handig zijn. Stel bijvoorbeeld dat je een blog hebt en elke keer dat je iets post, zit je weer handmatig de grootte van foto’s aan te passen. Of je e-mailt vaak foto’s naar iemand die niks kan met de .heic-bestanden van je iPhone – elke keer weer zit je de foto’s handmatig te exporteren naar .jpg-bestanden. Of je ontvangt vaak grote .pdf-bestanden, die je elke keer zelf zit te comprimeren zodat je ze makkelijker kunt delen. Of je downloadt vaak YouTube-filmpjes waarvan je alleen de audio wilt bewaren, en dat zit je steeds zelf te doen in QuickTime.
Het zijn allemaal suffe handelingen, die je Mac van je kan overnemen. Met de app Opdrachten kun je aardig wat dingen automatiseren, maar voor frequent terugkerende taken is niets zo makkelijk als een mapactie maken met Automator.
Wij hebben twee mapacties op onze Mac staan:
Je denkt misschien: daar staan twee doodgewone mappen op het bureaublad. Maar als we een foto in de map ‘naar JPG’ gooien, dan wordt die foto meteen omgezet in een .jpg-bestand. Daar hoeven we verder niks voor te doen. Het gaat vanzelf.
De andere map heet ‘800 px’ en je raadt al wat er gebeurt als we daar een foto in gooien: die wordt dan verkleind (of vergroot) tot een breedte van 800 pixels. Hoeven we verder ook niks anders voor te doen – het bestand erin gooien, is alles.
Achter deze twee mappen zitten dus mapacties. En die hebben we gemaakt met Automator. En het was nog doodsimpel ook. We lopen je er even doorheen hoe we de mapactie ‘naar JPG’ hebben gemaakt:
1 | Open Automator
Open de app Automator. Die zit standaard in macOS.
2 | Kies ‘Mapactie’
Als je Automator start, vraagt de app meteen wat je wilt maken. Kies ‘Mapactie’.
3 | Selecteer een map
De mapactie hoort bij een specifieke map. Wij hadden al een map met de naam ‘naar JPG’ aangemaakt, op ons bureaublad. We moeten Automator vertellen dat de mapactie bij die map hoort. Rechtsboven in het venster kunnen we een map kiezen – wij kiezen dus ‘naar JPG’.
4 | Kies ‘Wijzig afbeeldingstype’
In de kolom helemaal links kies je vervolgens eerst ‘Voorvertoning’. In de takenkolom daarnaast zie je de taak ‘Wijzig afbeeldingstype’. Sleep die taak naar het werkveld aan de rechterkant. Zodra je dat doet, vraagt Automator of je ook de taak ‘Kopieer Finder-onderdelen’ wilt toevoegen. Dat is een belangrijke keuze. Elke foto die je straks in de map ‘Naar JPG’ sleept, wordt omgezet naar dat bestandtype. Het oorspronkelijke bestand ben je dan kwijt – tenzij je dat bestand bijvoorbeeld ook nog op je telefoon hebt staan, of bijvoorbeeld in Foto’s. Wil je voorkomen dat je originelen kwijtraakt, voeg dan ‘Kopieer Finder-onderdelen’ toe. Is het niet belangrijk, laat die taak dan weg.
In dit voorbeeld kijken we eerst even wat er gebeurt als je de kopieeractie niet toevoegt. Het ziet er dan zo uit in Automator:
Je ziet de taak ‘Wijzig afbeeldingstype’ in het werkveld staan. Zorg dat je daar JPEG hebt gekozen, als je wilt dat al je foto’s .jpg-bestanden worden.
5 | Sla je mapactie op
Druk op ⌘S om je mapactie op te slaan. Automator vraagt je om je mapactie een naam te geven. En dat is alles! Voortaan Wordt elk plaatje dat je in de map ‘naar JPG’ sleept, omgezet naar JPG. Superhandig!
Met behoud van originelen
Wil je je oorspronkelijke bestanden niet kwijtraken? Druk dan op de knop ‘Voeg toe’ als Automator vraagt of Finder kopieën moet maken.
Vervolgens moet je ook even nadenken hoe je de mappen organiseert. Je zou bijvoorbeeld dit kunnen doen:
Maak op je bureaublad een map met de naam ‘Originelen’.
Maak in de map ‘Originelen’ een nieuwe map, met de naam ‘JPG’.
Open Automator en doe precies hetzelfde als hierboven, maar druk op ‘Voeg toe’ als Automator vraag of er kopieën gemaakt moeten worden.
Rechtsboven in Automator kies je de map ‘Originelen’ als de map waar de mapactie bij hoort.
In de taak ‘Kopieer Finder-onderdelen’ kies je de map ‘JPG’ (die zich in de map ‘Originelen’ bevindt) als locatie.
De rest werkt hetzelfde als hierboven.
Als je dit doet, kun je een foto in de map ‘Originelen’ slepen. Het origineel blijft daar dan staan, maar een JPEG-versie verschijnt automatisch in de map ‘JPG’.
Riskante map
Het is in macOS niet zichtbaar dat er een mapactie aan een map gekoppeld is. Misschien wil je jezelf graag alert houden… zodat je niet per ongeluk kostbare foto’s verkleint of pdf’jes comprimeert zonder de originelen te behouden. Je kunt het icoon van de map wijzigen om de map een andere uitstraling te geven dan gewone mappen.
Het icoon van een map kun je heel makkelijk aanpassen. Selecteer de map in de Finder, en druk dan op ⌘i om een info-venstertje over die map te openen. Dat venster ziet er zo uit:
Linksboven staat het icoontje van de map. Daar kun je een ander plaatje op slepen, en dan is dat voortaan het icoon van die map. Je kunt er alles voor gebruiken, zelfs een foto van de hond van de buurvrouw van je oma in 1977. Wij geven de voorkeur aan het plaatje van een map, maar dan in een andere kleur. We hebben de standaardmap van macOS een paar andere kleuren gegeven. Je ziet ze hieronder. Sla de afbeeldingen op je Mac op als je ze ook wilt gebruiken.
Open dus het info-venster van een map, en sleep een van deze kleurige mappen op het icoontje linksboven in dat venster. Je map heeft meteen een andere uitstraling.
Bij ons die dat er zo uit op ons Bureaublad:
Wil je het traditionele blauwe mapje terug? Makkelijk! Open het info-venstertje van de map weer, klik één keer op het icoontje linksboven en druk op de backspace-toets. Het blauwe mapje is terug!
Meerdere dingen tegelijk kopiëren en plakken
Een ander praktisch dingetje. Kopiëren en plakken is iets wat we allemaal aan de lopende band doen op de Mac. Maar je kunt altijd maar één ding gekopieerd hebben; in het klembord van macOS kan standaard maar één gekopieerd ding staan. Kopieer je iets nieuws, dan is het voorgaande weg.
Soms is dat onhandig. Gelukkig zijn er apps die het mogelijk maken om je kopieerhistorie toegankelijk te maken. Wij gebruiken daarvoor Pastebot.
Pastebot houdt na de installatie een lijst bij van de dingen die je kopieert. Je kunt zelf bepalen hoeveel kopieeracties hij moet onthouden – standaard zijn het er 100 (en dat is ook het minimum).
Die lijst kun je zien in de Pastebot-app:
Je kunt in de map op een van die items klikken, en dan is-ie gekopieerd naar het klembord en kun je hem elders plakken. Maar dat is omslachtig, en eigenlijk ook niet de bedoeling.
Veel makkelijker is de optie via de menubalk. Daar zie je ook een Pastebot-icoontje en als je daarop klikt zie je dezelfde lijst:
Als je in deze lijst op een item dubbelklikt, wordt-ie meteen geplakt in de app waar je in werkt (bijvoorbeeld Word of Safari). Dat is handig. Maar het kan nog sneller. Met toetscombinaties.
Stel je voor dat je een e-mailadres van iemand kopieert. En daarna kopieer je de link van een YouTube-video die je hem wilt mailen. Je maakt een nieuwe mailtje aan. En nu wil je zijn mailadres plakken. Vroeger kon dat niet, want je hebt de YouTube-link daarna gekopieerd. Maar met Pastebot kan het wel.
Druk niet op ⌘V maar op ⇧⌘V om te plakken. Druk daarna meteen op 2, omdat het e-mailadres het tweede ding is in de lijst van gekopieerde zaken. Het mailadres verschijnt. Als je niet zo’n goed geheugen hebt voor de volgorde van je kopieeracties, geen zorgen: zodra je op ⇧⌘V zie je ook de lijst, met daarachter alle nummers. Met de sneltoetsen werkt het supersnel.
Wachtwoorden uitsluiten
Er is een reden dat Apple geen lange lijst van gekopieerde zaken in macOS bewaart: die lijst kan privacy-gevoelige zaken bevatten. Denk aan wachtwoorden. Pastebot heeft daar ook aan gedacht. Standaard zijn dingen die je uit je Sleutelhanger kopieert, uitgesloten. Je kunt zelf ook andere apps toevoegen die niet meedoen aan de kopieerlijst van Pastebot. Wij hebben bijvoorbeeld een wachtwoordgenerator waarvan de gegenereerde wachtwoorden beter niet opgeslagen kunnen worden. Die hebben we in de blacklist van Pastebot opgenomen:
Filters
Pastebot heeft ook handige filters ingebouwd. Die kunnen gekopieerde inhoud aanpassen. Stel dat je een tekst kopieert waarin gekromde aanhalingstekens staan… maar je wilt gewoon rechte. Dan kan Pastebot die ‘slimme aanhalingstekens’ vervangen door gewone. Pastebot kan ook een HTML-tekst omzetten in Markdown-tekst – handig als je daarin werkt. Het meest handige is misschien wel dat Pastebot alle vormgeving van een tekst kan strippen, zodat je niet opeens ‘vreemde’ tekst in je Word-document plakt.
Er zitten een heel aantal filters in Pastebot, en je kunt ook zelf nieuwe aanmaken. Als je een filter wilt toepassen, selecteer je in de lijst van gekopieerde onderdelen het item dat je ergens wilt plakken. Je ziet achter dat item een trechter-icoontje staan. Als je daarop klikt, zie je de filters die je op het item kunt loslaten.
Wij kopieerden als test de kopregel van een bericht op Feitig: ‘NS laat uit coulance een paar treinen rijden’. De kopregel heeft een grote letter, maar we willen deze tekstregel zonder opmaak in een document plakken. We klikken dus op de trechter in Pastebot, en kiezen het filter ‘Convert to Plain Text’. We zien meteen voor & na het filter:
We drukken op ‘Paste’ en de onopgemaakte tekstregel verschijnt in ons document.
Pastebot is een fijne app om zorgelozer te kopiëren en plakken. De app is te kopen in de Mac App Store en via de site van Pastebot. Dat laatste heeft eigenlijk de voorkeur, want als je de App Store-versie downloadt, moet je daarna alsnog een separaat programmaatje installeren omdat App Store-apps aan bepaalde restricties vastzitten, waardoor ze bijvoorbeeld niet kunnen plakken in andere apps. De versie die je koopt via de site van Pastebot heeft dat probleem niet.
Pastebot | $ 12,99 via Pastebot of € 15,99 via de Mac App Store | ★★★★★
Jack Nouws leest ‘Build’ van Tony Fadell
Eind vorig jaar verscheen de Nederlandstalige editie van Build van Tony Fadell – ook wel de ‘vader van de iPod’ genoemd. We bespraken de originele, Engelstalige uitgave al kort in MacFan nr. 176. Onze huiscolumnist Jack Nouws nam de Nederlandse editie ter hand. Hieronder zijn recensie.
door Jack Nouws
’Maak dingen die het waard zijn om te maken’, is de ondertitel van het boek van Tony Fadell. Hij mag dat zeggen. Apple is meer dan Steve Jobs, zelfs in de tijd van Steve Jobs. De naam Jony Ive kenden de meesten wel, de man die onder andere de iPod en de iPhone strak vormgaf. Maar Tony Fadell – zou het grote publiek zijn naam kennen? Terwijl hij bijna tien jaar de teams leiding gaf die die iPod en iPhone ontwíkkelden? Fadell verliet Apple weer om de ideale thermostaat te ontwerpen, de Nest. Dan gaan er waarschijnlijk meer bellen rinkelen.
Fadell (1969) schreef Build als handleiding om succesvol te worden. Ik vat dat alvast voor je samen. Dat bestaat dus uit vallen en opstaan, fouten maken en daarvan leren, je niet laten kleineren, failliet gaan en toch in jezelf geloven, niet vastroesten maar vertrekken. Ik wordt altijd iebelig van het Amerikaanse ‘succes is een keuze’-verhaal dat ook in dit boek ook tussen de regels door siepelt, dus de eerst pagina’s bladerde ik ja-ja-ja door. Tot natuurlijk het woord Apple viel.
Alleen al voor de momenten dat Fadell over Apple en Jobs schrijft is dit boek de moeite waard. Vooral om te lezen hoe de iPod bij Apple terechtkwam (omdat Fadells bedrijf failliet ging en Apple geïnteresseerd was in zijn vergevorderde idee voor een mp3-speler), hoe snel die toen ontwikkeld was (tien maanden!) en hoe lang het duurde voor Jobs het toestond dat je hem met een pc kon synchroniseren.
Nieuw voor mij was dat Andy Rubin, de bedenker van Android, tijdens de ontwikkeling van de iPhone zijn idee aan Steve Jobs aanbood. Die besloot dat Apple zijn eigen besturingssysteem zou ontwikkelen. Een maand later kocht Google Android.
Na de iPhone 3GS begon Fadell voor zichzelf om de Nest Learning Thermostate te ontwikkelen. Zijn bedrijf werd al snel door Google gekocht en ook dat geeft een interessant, om niet te zeggen ontluisterend inkijkje in een weer heel andere bedrijfscultuur.
Kortom, voldoende sappige verhalen over Silicon Valley om het boek interessant te maken, ook als je niet van plan was een bedrijf te beginnen. En misschien hou je er toch genoeg tips en inspiratie aan over om een succesvol ondernemer te worden. Win-win!
Tony Fadell: Build | uitgeverij Lev. | 465 blz. | € 24,99, e-book € 14,99
In Utrecht opende begin vorige maand het eerste ‘Mac Repair Café’. Ik word daar als MacFundamentalist heel blij van. En als mens omdat er een brede sociale gedachte achter zit. Apparaten langer aan de praat houden, mensen die moeilijk elders werk vinden een baan geven. En als Utrechter. Utrecht als middelpunt van de Apple-wereld.
– Jack Nouws, MacFundamentalist