Check de status van je Apple-services
Apple heeft inmiddels tientallen online services, van de App Store en iCloud Drive tot Apple Arcade en Apple TV+. Maar ook sommige functies in macOS zijn eigenlijk services, zoals Mail Drop voor grote bestanden en Schermtijd. Alles bij elkaar zijn het tientallen online diensten. En die kunnen allemaal opeens offline zijn door een storing. In zo'n geval is het handig om te weten dat Apple een storing heeft – voordat je nodeloos je eigen Mac opnieuw laat opstarten of je voor de tiende keer je router wilt resetten. Apple heeft daar zelf een handige Systeemstatus-pagina voor (waar je al die diensten ook meteen eens op een rijtje kunt zien). Ontwikkelaar Gui Rambo kwam op het idee om die systeemstatus in een app te verpakken – en die app te laten opereren vanuit de menubalk. Zo zie je met één klik welke services een probleem hebben (of dat ze allemaal een groen bolletje hebben als indicatie dat alles in orde is – wat meestal zo is). Die app heet StatusBuddy.
Het spreekt voor zich dat dit vooral handig is als je van veel Apple-diensten gebruik maakt. Uiteraard kun je ook gewoon de Systeemstatus-pagina van Apple in je favorieten zetten, of zelf die pagina met Automator omvormen tot een app die je in je Dock plaatst (zoals we dat eerder met Google Translate deden). Het is maar net wat je zelf het fijnst vindt. Wij vinden StatusBuddy handig, maar de app mist wat ons betreft wat functies. Zo zou het mooi zijn als je in de app-instellingen kon kiezen welke services je in de lijst wilt zien. Er zitten er namelijk een heleboel bij die wij nooit gebruiken, zoals Apple School Manager, Beats 1 en Device Enrollment Program. Een wat kortere lijst, met alleen relevante services, zou StatusBuddy écht handig maken.
Wel handig is dat StatusBuddy met gele bolletjes duidelijk maakt als er een probleem is geweest:
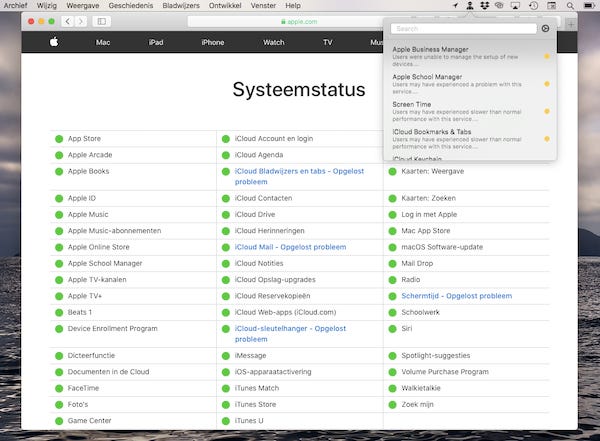
Je ziet: terwijl de Systeemstatus van Apple – na een paar problemen bij onder andere Schermtijd – alle diensten alweer een groen kleurtje heeft gegeven (wel met tekstuele toevoeging dat er een probleem was), blijft er in StatusBuddy nog een tijdje een geel bolletje zichtbaar. Kan handig zijn, want een programma op je Mac kan iets niet hebben gedaan vanwege een eerder probleem. Handig als je dan meteen ziet waar dat aan heeft gelegen.
Ook handig: bij een storing verschijnt er in StatusBuddy niet alleen een 🔴 in de lijst, maar krijgt ook het icoontje in de menubalk een rode gevarendriehoek. Zodat je al kunt zien dat er iets aan de hand is voor je het probeem zelf merkt.
StatusBuddy is een app die je via Gumroad kunt kopen voor een bedrag naar eigen inzicht – maar je kunt ook 0 invullen als je er niet voor wilt betalen. Wij adviseren: geef de maker een dollar als je het écht handig vindt. Download 'm gratis als je het alleen maar even wilt uitproberen.
StatusBuddy | gratis of doe een kleine donatie | ★★★☆☆
Gatekeeper uitschakelen
In de vorige editie van MacFan hadden we het over notarisatie: app-ontwikkelaars moeten hun apps door Apple laten controleren op malware-code. Zonder die notarisatie kan een app niet langer met een simpele dubbelklik worden geïnstalleerd (wel op andere manieren, zoals we vorige week uitlegden). Die notarisatie is onderdeel van Gatekeeper: het onderdeel van macOS dat de installatie van malware moet voorkomen. Oorspronkelijk had je als Mac-gebruiker de regie over Gatekeeper: in de Systeemvoorkeuren kon je bij 'Beveiliging en privacy' kiezen welke apps Gatekeeper automatisch mocht installeren:
Apps gedownload in de App Store;
Apps gedownload in de App Store of bij ontwikkelaars waarvan de identiteit bekend is;
Apps afkomstig van elke willekeurige bron.
Met die laatste optie schakelde je Gatekeeper nagenoeg uit. Maar sinds macOS Sierra is die optie er niet meer: alleen de eerste twee zijn nog over. Dat is voor je eigen veiligheid uiteraard. Apps van onbekende locaties kun je niet meer 'per ongeluk' installeren met een dubbelklik. Er zijn wel andere manieren om Gatekeeper op een zijspoor te zetten en zo'n app alsnog te installeren, bijvoorbeeld met een ctrl-klik en dan de optie 'Open'. Maar mocht je je Mac toch weer wagenwijd open willen zetten, zonder tussenkomst van Gatekeeper, dan kun je 'Van elke willekeurige bron' weer terugzetten via Terminal. Dit moet je doen:
Open Terminal.
Tik dit commando over:
sudo spctl --master-disableDruk op enter. Terminal vraagt nu om je wachtwoord. Tik dat in en druk weer op Enter.
Klaar! Open Systeemvoorkeuren, ga naar 'Beveiliging en privacy' en je ziet dat er weer drie opties zijn. Terminal heeft al meteen 'Van elke willekeurige bron' geselecteerd.
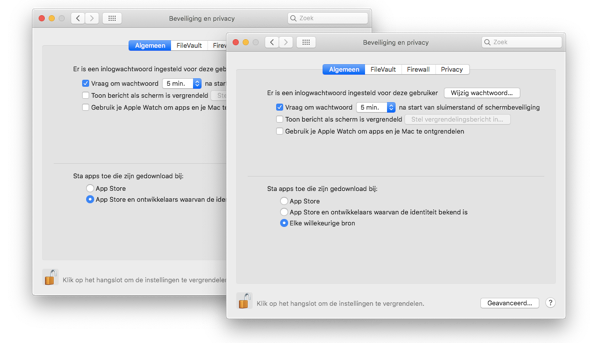
Wil je je Terminal-actie weer ongedaan maken? Doe dan hetzelfde nog een keer, maar typ 'enable' in plaats van 'disable'.
MacFan verschijnt voor members elke dinsdag. Tot volgende week!




