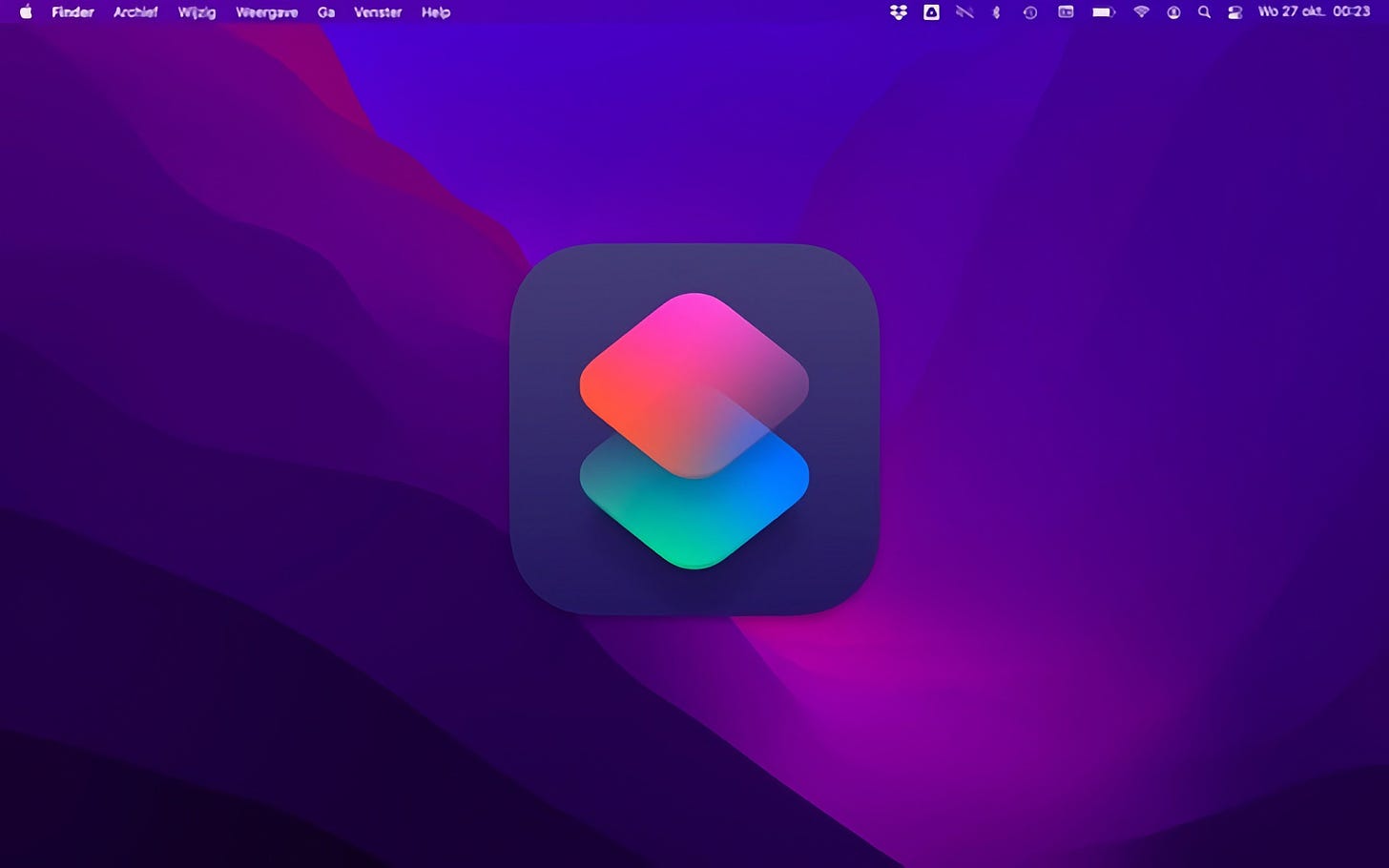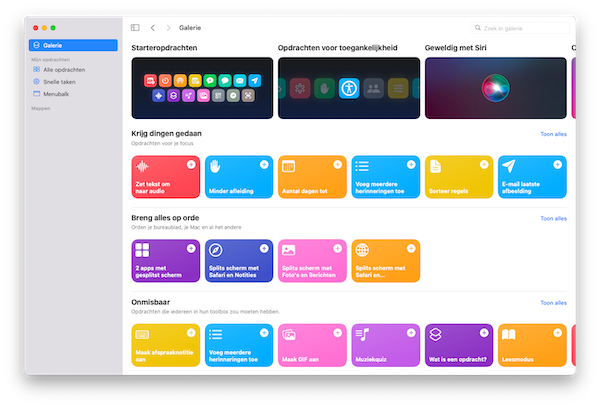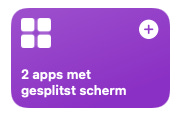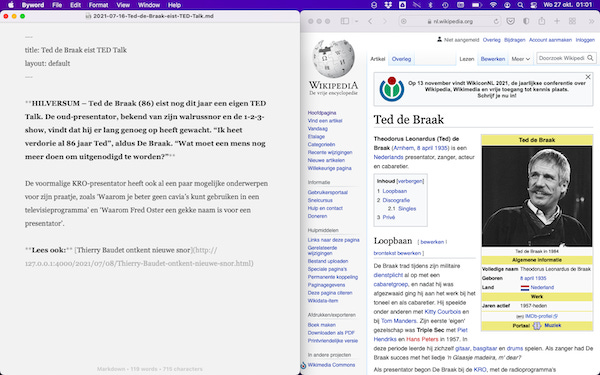macOS Monterey is gearriveerd
Begin deze week was het dan zover: macOS Monterey verscheen in Software-update. En ditmaal durfden we het meteen aan om op 'Update' te klikken, want drama-verhalen hoorden we dit keer niet. Geen overgang naar iets nieuws waardoor oude apps niet meer werken, geen nieuwe vormgeving die ons niet aanstaat, geen alarmberichten over al je e-mails die zoekraken na een upgrade. Eigenlijk was er weken geleden maar één groot kritiekpunt van bèta-testers, en dat was dat de tabbladen in het vernieuwde Safari een puinhoop waren geworden. Maar daar reageerde Apple zowaar adequaat op door last-minute de oude tabbladen terug te brengen – en voor wie toch een fan was van de nieuwe: via Voorkeuren kun je die ook nog steeds aanzetten.
In deze editie kijken we naar macOS Monterey – en daardoor verschijnen we iets later dan je gewend bent in je mailbox.
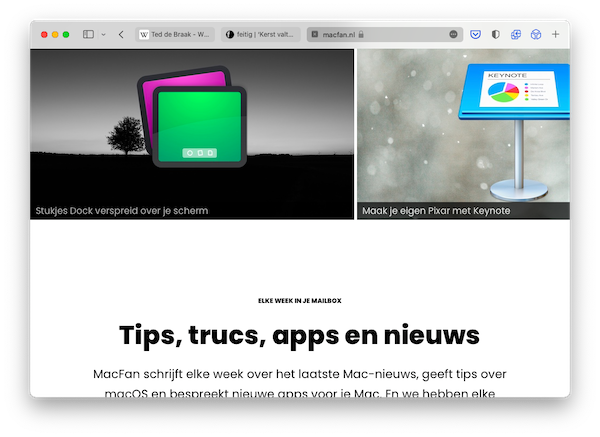
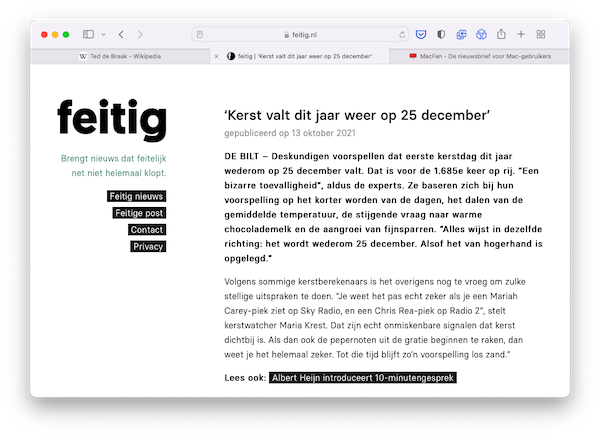
Eindelijk, tekst kopiëren uit foto's! Of nee, toch niet...
Geen grote drama's in macOS Monterey dus... maar zijn er dan wel spectaculaire nieuwe dingen? Jaaaa, denk je vast, Live Text! Tekst kopiëren uit foto's en andere plaatjes! Geniaal!
Inderdaad geniaal, maar een kleine domper: Live Text werkt alleen in het Engels, Chinees, Frans, Italiaans, Duits, Portugees en Spaans. Staat je Mac ingesteld op Nederlands, dan doet macOS dus niks met tekst in foto's en plaatjes. Hoe snel die functie ook in het Nederlands beschikbaar komt? We hopen dat Live Text niet achteraan het rijtje van Apple News, Fitness+ en de HomePod moet aansluiten – allemaal dingen die er in het Nederlands nog steeds niet zijn.
Maar wel: Opdrachten op je Mac
Een van de in het oog springende nieuwigheden in Monterey is Opdrachten (een wat knullige vertaling van Shortcuts). Niks nieuws natuurlijk: je kent Opdrachten al van je iPhone of iPad. Met de app kun je reeksen van handelingen die je vaak verricht, automatiseren. Dat kon op de Mac al met Automator (en die app is gelukkig niet verdwenen), maar Opdrachten moet het nog laagdrempeliger maken. Dat begint met een uitstraling die wat wegheeft van de App Store:
De app heeft een galerie met opdrachten, variërend van simpele taken zoals 'Stuur e-mail aan mezelf' (waarbij je met één druk op de knop iets aan jezelf kunt mailen) tot uiterst complex. Een voorbeeld van dat laatste is dat Apple ook een oude iPod-game heeft omgebouwd tot speelbare opdracht: de Muziekquiz.
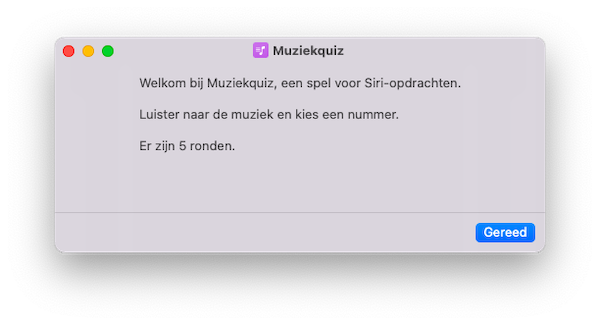
Waar Automator zich bezighoudt met 'serieuzer' werk, zoals een batch foto's omzetten naar een anders bestandstype, of honderd bestandsnamen in één keer wijzigen, zit Opdrachten ook heel erg in de hoek van persoonlijke taken. Zo is er een timer voor het tandenpoetsen (je vraagt je een beetje af wie met zijn MacBook in de badkamer staat), kun je de hoeveelheid cafeïne die je drinkt bijhouden, is er een timer voor het zetten van thee, en noem maar op. Er is ook een Leesmodus, waarin je kunt instellen hoe lang je wilt lezen, en vervolgens wordt automatisch 'Niet storen' geactiveerd, wordt de donkere modus ingeschakeld, klinkt je favoriete leesmuziek en start uiteraard de app waarin je wilt lezen.
Snel een splitscreen instellen
Bij veel opdrachten is duidelijk dat ze ooit zijn verzonnen voor de iPhone, en dat ze gewoon één op één zijn overgenomen voor de Mac. Maar er zijn ook taken die wél specifiek bij de Mac passen. Een handige automatisering is bijvoorbeeld om met één muisklik twee apps in een gesplitst scherm te openen:
Wij hebben vaak de situatie dat we een tekstverwerker (in ons geval Byword) en een browser (Safari) naast elkaar in beeld hebben staan. Zodat we snel dingen kunnen opzoeken terwijl we schrijven. Dus hebben wij nu een opdracht gemaakt waarbij we met één druk op de knop beide apps in een splitscreen openen. Het is heel eenvoudig om te doen: klik in de galerie '2 apps met een gesplitst scherm' aan, en kies vervolgens welke apps je daarvoor wilt gebruiken:
Vervolgens moet je zo'n opdracht ook ergens een plek geven, zodat je er snel bij kunt. Het zou onhandig zijn als je daarvoor steeds de app Opdrachten moet openen. In het geval van deze splitscreen-opdracht is het handig als die in de menubalk staat. Opdrachten heeft daar een icoontje, en bij een mouse-over zie je de opdrachten die je eerder hebt aangemaakt:
Om nu Safari en Byword in een gesplitst scherm te openen, hoeven we alleen maar deze opdracht aan te klikken. Handig als het iets is wat je vaak doet.
Zoals je zag, hebben we ook een andere opdracht gemaakt: 'Maak GIF aan'. Met die opdracht maak je snel een GIFje van een Live Photo of video. Er zijn ook opdrachten om een GIFje te maken van een photoburst, of van een reeks losse foto's. Maar in dit geval is de menubalk misschien niet de meest logische plek. Deze opdracht wil je liever in een contextueel menu hebben. Zodat je bijvoorbeeld in de Finder een reeks foto's kunt selecteren, om vervolgens met een control-klik je opdrachten te zien. Zoals hier:
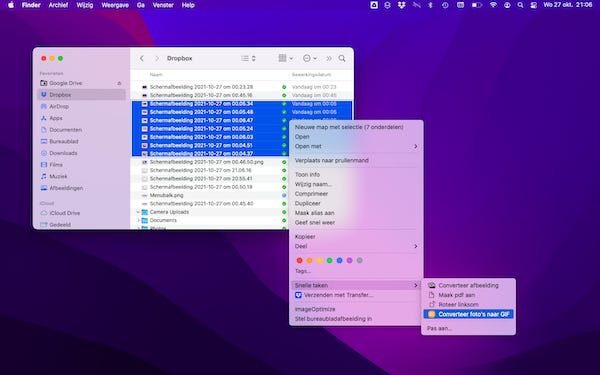
Behalve in de menubalk, kun je opdrachten dus ook toevoegen aan 'Snelle taken', zodat je ze in de Finder kunt gebruiken. Bij ons leek dat overigens niet meteen te werken. We maakten de opdracht aan, sleepten hem in de Opdrachten-app naar 'Snelle taken', maar vervolgens zagen we hem nergens. Blijkt dat je zo'n taak ook nog moet activeren in Systeemvoorkeuren – een beetje onhandig.
Ga dus naar Systeemvoorkeuren, kies daar Extensies, en klik dan in de linker kolom op Finder, en dan zie je je snelle taken vermoedelijk in de rechterkolom staan zonder vinkje ervoor. Vink ze aan, en je bent klaar.
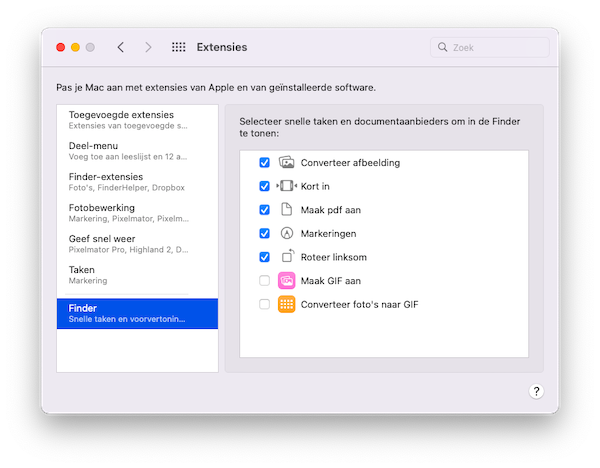
Nog sneller notities maken
Ook handig: je kunt in macOS Monterey nog sneller een nieuwe notitie aanmaken. Toegegeven: het duurde al niet lang als je Notities in je Dock had staan. Maar nu open je met één klik een nieuwe notitie. Daarvoor beweeg je je muispijl naar de rechteronderhoek van je beeldscherm. Je ziet dan meteen een hoekje van een notitie verschijnen. Klik erop, en boem: je zit in een nieuwe notitie. Ideaal als je snel even iets wilt noteren. Zou overigens nog leuker zijn als je zelf kon bepalen welke app in dat hoekje zat.
Wis alle inhoud en instellingen
Op je iPhone ken je deze optie vast: 'Wis alle inhoud en instellingen'. Met die functie wis je je toestel en is-ie weer alsof-ie net uit de verpakking komt. Het is een soort clean install, maar zonder dat het besturingssysteem opnieuw wordt geïnstalleerd. De truc die Apple daarbij gebruikt, is eigenlijk heel simpel: alle persoonlijke data op een iPhone zijn versleuteld. Als je op 'Wis alle inhoud en instellingen' klikt, gooit de iPhone simpelweg de encryptiesleutels weg, en daarmee zijn alle inhoud en instellingen een berg waardeloze eentjes en nulletjes geworden, die in het vervolg gewoon overschreven kunnen worden.
Dat kan nu ook met de Mac: macOS Monterey heeft dezelfde wisfunctie gekregen. Die werkt logischerwijs alleen op Macs die grondig versleutelen, en dat betekent dat deze functie alleen werkt op nieuwe Macs met een M1-chip (in welke smaak dan ook) en op Intel-Macs die een T2-chip hebben. is dat het geval, dan is het in de toekomst dus heel makkelijk om die Mac te wissen en te verkopen. Dat is één druk op de knop voor het wissen (en vermoedelijk wat meer handelingen om 'm te verkopen.)
De veelbesproken ‘notch’
Vorige week bespraken we 'm al: de notch op de nieuwe MacBook Pro's. We weten zo snel eigenlijk niet wat een geschikt Nederlands woord voor de notch is – uitsparing? In ieder geval herken je hem van moderne iPhones: een zwarte 'hap' uit de bovenkant van het beeldscherm. Het is de plek waar de camera en een aantal sensoren zitten. Omdat de nieuwe MacBook Pro's een beeldscherm hebben met een veel dunnere rand dan voorheen, is er plek voor de camera gemaakt in het beeldscherm. Een notch dus – een uitsparing. Wij vinden hem nog best groot voor een camera; zeker als je bedenkt dat de Mac geen Face ID heeft gekregen, en dus ook niet de bijbehorende sensoren in de notch hoeft te verstoppen.
Apple heeft de notch zo gemaakt dat-ie in het midden van de menubalk valt. Hij gaat dus niet te koste van werkruimte. Als een app beeldvullend wordt gebruikt, dan gebruikt macOS die menubalkruimte helemaal niet, waardoor er een zwarte balk boven de app zit – alsof de rand van het scherm daar wat dikker is. Dat is sympathiek: dan zit je niet naar Squid Game op Netflix te kijken met constant een zwart hapje uit je beeld.
Je begrijpt dat de notch veelbesproken is. Niet iedereen is er enthousiast over. Sommigen vinden het zelfs een doorn in het oog. Gelukkig zijn er in no-time apps verschenen waarmee je de notch aan het zicht kunt onttrekken. Dit zijn er een paar:
Forehead. Deze app maakt je menubalk zwart, waardoor de notch niet meer opvalt. Forehead doet dat door je achtergrondafbeelding van een zwarte balk te voorzien. Je kunt meteen ook de hoeken van je scherm mooi rond maken, als je dat fraai vindt. De app is gratis, maar een donatie wordt gewaardeerd.
TopNotch. Doet hetzelfde als Forehead, maar ondersteunt ook dynamische achtergronden en meerdere schermen. Ook gratis.
De-Notch-ifier. Doet hetzelfde als de vorige twee, maar heeft een dropdown-menu in je menubalk. Waarmee je de optie snel aan en uit kunt zetten. Deze app kost dan wel € 9,95. De-Notch-ifier is gebaseerd op een andere app van dezelfde maker: Boring Old Menu Bar, waarmee je een saaie niet-transparante menubalk terugkrijgt op je Mac (zoals je die vroeger ook had). Als je een van de twee apps koopt, krijg je de andere er gratis bij.
Hilarisch...
Sommige mensen willen van de notch af... maar anderen zouden juist wel een notch willen. Een notch is immers ook een teken dat je een supermoderne Mac hebt. En dus bedachten ze bij Forehead ook nog iets anders: in plaats van een echte notch onzichtbaar maken, kun je met een toekomstige update van de app ook een notch simuleren terwijl je er eigenlijk geen hebt...
Tot slot... Wat zegt Jack?
Nadat we vorige week uitvoerig stil stonden bij de nieuwe MacBook Pro's, had onze columnist Jack Nouws er geen woorden meer voor. Hij stuurde slechts deze visuele bijdrage:
– Jack Nouws, Macfundamentalist
Volgende week dinsdag verschijnt de members-only editie van MacFan. De eerstvolgende reguliere nieuwsbrief verschijnt op 9 november.