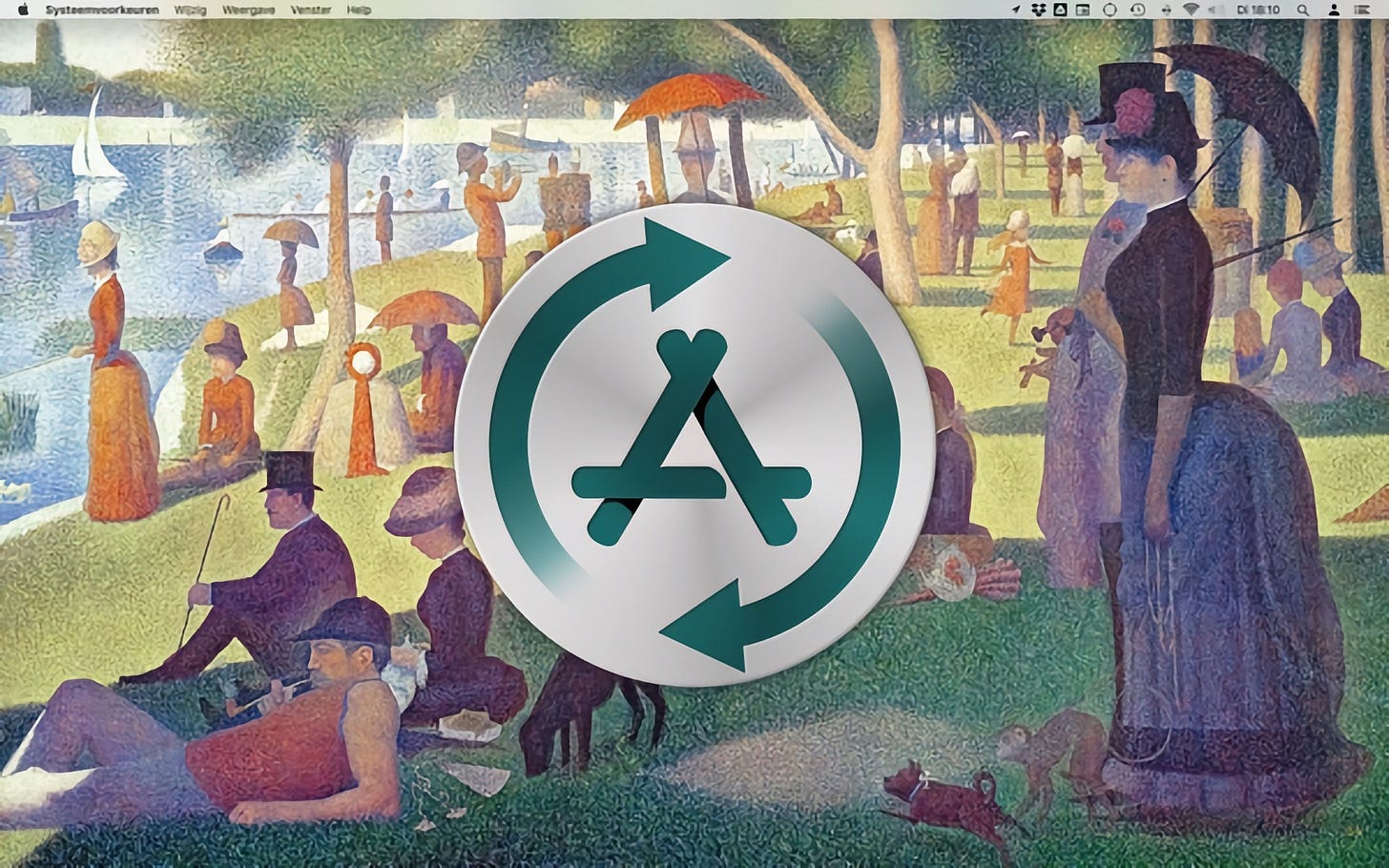Updaten, updaten, updaten
Al je apps up-to-date houden is een hele klus geworden. Tenminste, als je ook buiten de Mac App Store grasduint. Want toegegeven: we mopperen wel eens op de App Store, maar het updaten van alle App Store-apps gebeurt op één plek. Die je altijd makkelijk kunt vinden. Lekker overzichtelijk. De App Store houdt je met notificaties ook op de hoogte of er updates zijn. Handig als je het updaten van apps niet automatisch laat gebeuren. Wij doen dat ook niet; wij hebben een hekel aan automatische updates. We zetten ze uit waar het maar kan. Want een app-ontwikkelaar zal het maar in zijn hoofd halen om een app compleet op de schop te nemen en precies die ene functie die wij zo handig vinden, te verwijderen. Updaten doen we handmatig!
In de App Store is handmatig updaten simpel. Je mist ook nooit een update. Maar hoe anders is dat met apps die je buiten de Mac App Store hebt gekocht. Soms merken we dat er al jaren een update van een app is, maar dat is dan compleet aan ons voorbij gegaan. Het updaten van niet-App-Store-apps is ook een chaos. Probeer de updateknop maar eens te vinden. Bij de ene app zit 'Check for updates' (of woorden van soortgelijke strekking) in de menubalk onder de naam van de app (Zoom), bij de andere zit-ie helemaal aan de andere kant van de menubalk onder 'Help' (Word). Sommige apps verstoppen de update-informatie in het venstertje dat je ziet als je in de menubalk klikt op 'Over...' (Firefox, Google Chrome), andere apps verstoppen de update-optie onder een instellingen-tandwieltje dat werkelijk overal in de app kan staan (op onze Mac de Blue-app die bij onze microfoon hoort). Dan heb je ook nog apps waar de update-mogelijkheden achter drie puntjes verborgen zitten (Microsoft Teams), en apps waar de update-keuzes in het Voorkeuren-venster zitten (Signal). Om het nog ingewikkelder te maken, zijn er ook apps die helemaal nergens iets over updaten zeggen maar dat heimelijk zelf doen in de achtergrond (Dropbox, Google Drive), versus apps die niets over updates zeggen en ook niets op de achtergrond doen (bij ons de Camera Settings-app van onze Logitech-webcam).
Sommige ontwikkelaars willen het wat eenvoudiger maken; zo heeft Microsoft de app AutoUpdate waarmee je automatisch of handmatig Microsoft-apps kunt updaten (van Excel tot Edge), maar vreemd genoeg doet Microsoft Teams daar dan weer niet aan mee. Sommige apps waarschuwen bij het opstarten met een pop-up als er een nieuwe versie is, andere doen dat niet, of doen het alleen als er een nieuwe versie is waarvoor je moet betalen.
Kortom: wij begrijpen het wel als niet alle apps op je Mac netjes up-to-date zijn. Hoe kun je al die updates toch een beetje organiseren?
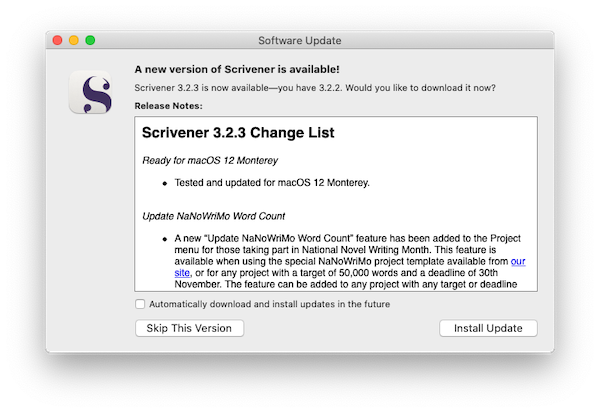
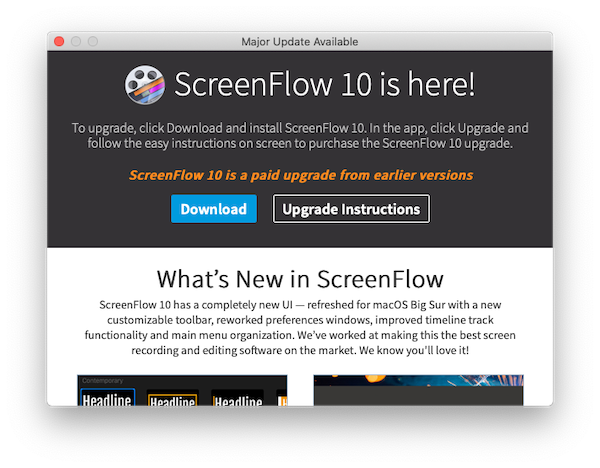
MacUpdater
Uiteraard is er een app om je updates te organiseren: MacUpdater. Die bestaat al geruime tijd, maar krijgt zelf ook om de paar maanden een update (de laatste versie is van vorige maand). Als je MacUpdater start, maakt-ie een scan van al je applicaties, en checkt voor welke apps er een update beschikbaar is. Dat zie je dan in een (lange) lijst:
Als de geïnstalleerde versie en de nieuwste versie overeenkomen qua nummer, dan kleurt de nieuwste versie groen. Die app is dan up-to-date. Kleurt-ie rood, dan heb je een verouderde versie. Als het een App Store-app is, dan staat er knop met 'Open App Store' achter, zodat je daar kunt updaten. In andere gevallen staat er 'Update app' of 'Upgrade app' achter. Dat is een groot verschil: een update is doorgaans gratis, een upgrade is meestal een geheel nieuwe versie waar je opnieuw voor moet betalen. Daar moet je mee uitkijken: wij klikten per ongeluk op 'Upgrade' bij VideoDuke, onze favoriete download-app voor YouTube-video's, en opeens was de volledig werkende 1.0 versie waar we ooit de creditcard voor hadden getrokken, omgetoverd tot een proefversie van de 2.0 versie. (Gelukkig was er TimeMachine om de 1.0 app terug te zetten.)
Updaten zonder openen
Het idee van die knoppen is dat je vanuit MacUpdater al je apps kunt updaten, zonder ze allemaal te hoeven openen. Een enkele keer kan MacUpdater je daar niet bij helpen, en dan staat er 'Handmatige Update' of 'Handmatige Upgrade'. Wij zien dat in onze lijst onder andere bij plugins voor Final Cut Pro en bij updates van Xcode.
Met de proefversie van MacUpdater kun je tien keer op de knop drukken om een app te updaten. Daarna moet je betalen (eenmalig 15 euro voor een standaard licentie). Maar dat hoeft niet. Je kunt MacUpdater ook gebruiken om alleen overzicht te hebben over welke apps dringend een update nodig hebben. MacUpdater schotelt je een lijstje voor, en je kiest zelf welke apps je vervolgens handmatig update.
Filteren, sorteren
Om wat meer inzicht te hebben in een lange lijst van applicaties (het zal je wellicht verbazen hoeveel apps zich op je Mac hebben verzameld), kun je ook een beetje filteren in MacUpdater. Zo kun je App Store-apps buiten beschouwing laten, of verouderde apps die toch geen update meer krijgen buiten beschouwing laten. Sorteren op Update is ook handig, dan zie je alle rode apps onder elkaar:
MacUpdater kent 60.000 apps, en 5.000 daarvan kun je via één druk op de knop updaten vanuit de app. (Bij App Store-apps kan dat niet; daar moet je altijd voor naar de Mac App Store.) Wij vinden het een handige app – en het geeft een lekker gevoel als je met een paar klikjes je Mac weer fris en fruitig hebt.
MacUpdater | standaardlicentie € 15, ook gratis te gebruiken | ★★★★☆
Screenshotjes faken met Screely
Het artikel hierboven ging over apps... maar steeds meer complexe taken kun je ook op het web doen. In een web-app, zoals dat dan heet. Zeker op het gebied van beeldbewerking zie je steeds meer web-apps verschijnen die een handig trucje beheersen. Wij stuitten deze week op Screely: een webapplicatie waarmee je mockups van app-vensters kunt maken. Met Screely kun je elk plaatje eruit laten zien als een screenshot van een app. Nu denk je vast: dat klinkt onzinnig... een screenshot van een app ziet er toch al uit als screenshot van een app? Uiteraard! Maar misschien wil je het wat gestileerder. Een voorbeeld. Stel je wilt een mooie mock-up van een tweet hebben. Je opent Twitter, bladert naar de twee in kwestie, en maakt met ⌘-shift-4-spatie een screenshot. Dan heb je zoiets als dit:
Nu ging het je misschien alleen om die tweet over die bitterbal, en niet al die andere toestanden. Dan kun je dus beter een screenshot maken van een deel van het venster, met ⌘-shift-4:
Maar dan heb je weer niet dat macOS-venster eromheen. En daar helpt Screely bij! Want dat 'kale' screenshot kun je vervolgens mooi inpakken:
Screely plaatst je achtergrond op een achtergrond waarvan je de kleur kunt bepalen, voegt een 'window' met klassiek macOS-stoplicht aan je plaatje toe, zet er een slagschaduw onder en dan heb je opeens een heel verzorgd plaatje.
Er zijn nog wat meer mogelijkheden. Je kunt een afbeelding er ook uit laten zien als een browservenster (met lege locatiebalk), en je kunt ook kiezen voor darkmode, of een grijs stoplicht.
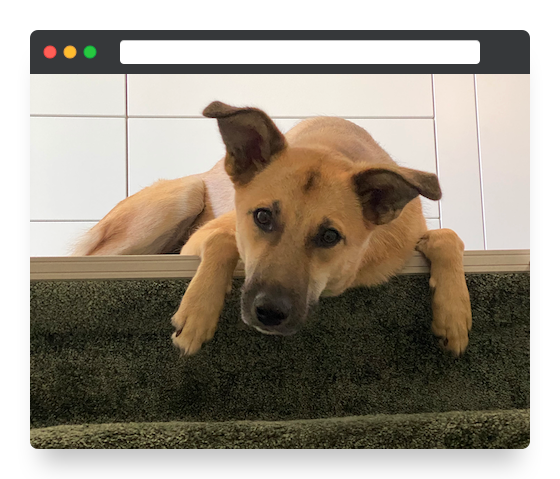
Leuk om mee te spelen, en handig als je in app- of webontwerp zit. Screely timmert aan de weg, wat te zien is aan de roadmap die ze op hun website hebben gezet. Functionaliteiten waar aan gewerkt wordt: Sketch-extensie, achtergronden met kleurverloop en device-mockups. Om in de gaten te houden dus. Extensies voor Google Chrome en Microsoft Edge zijn er trouwens al.
Screely | gratis | ★★★★☆
Een dock onder je MacBook Pro
Als je MacBook Pro te weinig poorten heeft, zit er niks anders op: je hebt een dock nodig. Zo'n clunky ding dat aan de zijkant van je mooie MacBook geplakt zit. We hebben nog nooit een mooie gezien. Ze breken altijd met de strakke vormgeving van de MacBook. Maar dit is een ander verhaal:
Jawel, een dock die je onder je MacBook Pro legt. Hij fungeert meteen als voet die het toetsenbord jouw kant op kantelt. Het ding is verzonnen door HYPER, de makers van dit wanstaltige hubmonster. Die HyperDrive ziet er niet uit, maar dit dock voor onder je MacBook Pro is fraai bedacht. Het ding heeft maar liefst 15 poorten: 3x DisplayPort, 2x HDMI, 1x Ethernet Gigabit, 1x USB-C 100WPD, 2x USB-C 10Gbps, 1x USB-A 10Gbps, 2x USB-A 5Gbps, 1x SD-slot en 1x microSD-slot. Allemaal aan te sluiten op één USB-C-poort op je MacBook Pro dus. En zeker: je kunt er drie externe schermen mee aansluiten. Iets voor jou? Je kunt het project nu backen op Indiegogo.
MacFan verschijnt voor betalende leden elke dinsdag. Tot volgende week!