Macs en iPads bedienen met één toetsenbord en muis
Twee weken geleden kwam macOS Monterey 12.3 uit... en deze update bracht iets nieuws: Universele bediening. Niet de meest sexy naam – zeker niet in het Nederlands – maar het is wel een lekkere functie. Het stelt je namelijk in staat om meerdere Macs met één toetsenbord en muis te bedienen. Zonder dat je daarvoor noemenswaardig veel hoeft te doen. Voorbij is dus de tijd van multi-pairing keyboards met extra toetsen om van de ene computer naar de andere te switchen... macOS kan dat nu zonder toeters en bellen. Zet twee Macs naast elkaar, zorg dat ze op hetzelfde netwerk zitten en dat ze allebei zijn ingelogd op hetzelfde Apple ID, en het gaat verder nagenoeg vanzelf. En het meest bijzondere: het werkt niet alleen met Macs onderling, maar ook met Macs en iPads. Zet dus je iPad naast je Mac, en je kunt dat ding bedienen met dezelfde muis die je al in je hand had om je Mac aan te sturen.
Laten we eens kijken of we het op de redactie aan de praat krijgen. We proberen het met een M1 Mac mini en een iPad 6. Een redelijk nieuwe Mac en een wat oudere iPad dus. (Bekijk op deze pagina de systeemvereisten voor Universele toegang.)
Erg ingewikkeld is het allemaal niet. Op onze Mac vinden we welgeteld drie vinkjes die we aan of uit kunnen zetten (in Systeemvoorkeuren > Beeldschermen), waarvan vooral de eerste belangrijk is, want daarmee zet je de functie aan. Achter de drie opties staat steevast 'bèta'... Apple ziet Universele toegang nog niet als helemaal uitontwikkeld dus. (En dat klopt ook wel – komen we zo op.)
Als Universele toegang aan staat, dan zie je dit in het voorkeurenpaneel Beeldschermen:
Er zijn twee Cinema Displays op de Mac mini aangesloten, die je herkent aan dezelfde bureaubladachtergrond, en rechts daarvan staat de iPad.
We kunnen nu met onze muis (of met een trackpad) de muispijl verplaatsen van het ene scherm naar het andere. Ook naar de iPad dus. Het voelt onwerkelijk de eerste keer dat je dat doet. Alsof het niet hoort te kunnen. Eenmaal aanbeland op het iPad-scherm, kunnen we daar alles doen wat we normaalgesproken op de iPad doen. We kunnen een app openen, en als daarin iets getypt moet worden, kunnen we dat doen met het toetsenbord van de Mac. En zodra we klaar zijn met dingen doen op de iPad, gaan we weer terug naar de Mac om daar verder te werken.
In de beeldschermvoorkeuren kun je aangeven hoe de iPad is gepositioneerd ten opzichte van de andere beeldschermen. In ons geval ligt de iPad voor het linker scherm. Dus slepen we de iPad naar die plek in het voorkeurenpaneel:
Waar je het scherm plaatst in de voorkeuren, bepaalt ook hoe je er komt. Als je de iPad plaatst onder het eerste scherm, dan kom je er door je muispijl op het eerste scherm naar onderen te bewegen, tot je op het iPad-scherm zit.
Behalve dat je naadloos van het ene apparaat naar het andere apparaat kunt gaan, helpt Universele bediening ook met het delen van bestanden. Je sleept een bestand van je iPad zo naar je Mac, en andersom. Ook dat ziet er vreemd uit, de eerste keer dat je het doet. Maar het is wel handig.
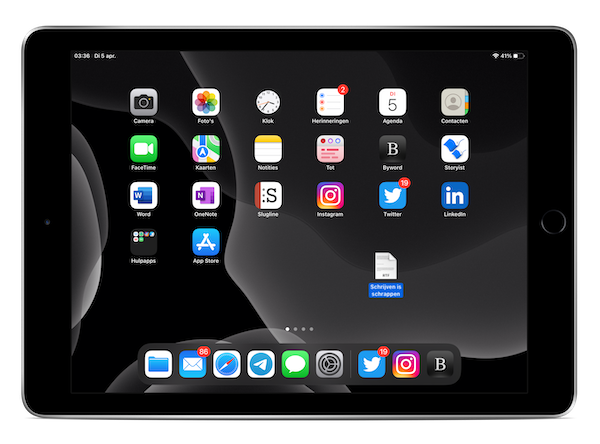
Je iPad gaat wel anders met bestanden om dan je Mac. Als je een bestand naar het bureaublad van je iPad sleept en daar loslaat, merk je dat er niets gebeurt. Je moet eerst een app openen waarin je dat bestand kunt bewerken. Of je opent de app Bestanden, en dropt het bestand daarin:
Deze manier van bestanden uitwisselen tussen Mac en iPad werkt nog sneller dan AirDrop, omdat je een bestand meteen naar de plek kunt brengen waar je ermee aan de slag wil. Je hoeft niet eerst op zoek naar de Downloads-map.
Maar wat is dan het verschil met Sidecar?
Als je de iPad ziet weergegeven als een extra scherm, dan denk je misschien: maar wat is dan het verschil met Sidecar? Daarmee kun je je iPad toch ook gebruiken als extra scherm?
Maar daar zit 'm precies de kneep. Met Universele toegang transformeert je iPad niet in een extra scherm voor je Mac. Het blijft een iPad die iPadOS draait. Je kunt alleen je muis en toetsenbord gebruiken om snel iets op die iPad te doen. En je kunt makkelijk bestanden uitwisselen. Maar de iPad blijft een zelfstandig functionerend apparaat.
Met Sidecar is dat anders. Als je Sidecar activeert, ziet dat er in de beeldschermvoorkeuren zo uit:
Je ziet meteen het verschil: het iPad-scherm heeft nu dezelfde bureaubladachtergrond en het scherm staat ook tegen de andere schermen aan. De iPad fungeert met Sidecar als extra scherm voor de Mac. De makkelijkste manier om het extra scherm te gebruiken, is door je muis over het groene bolletje van een venster te bewegen. Je ziet dan een optie om dat venster naar de iPad te verplaatsen:
Zodra je dat doet, verschijnt de app op je iPad. En dan ook echt zoals je gewend bent die app op je Mac te zien. Met Sidecar neemt je Mac het scherm van de iPad dus over. macOS is de baas.
Sidecar is handig om een app die je in het zicht wilt houden, even ergens anders te parkeren. Maar helemaal handig is Sidecar voor bijvoorbeeld beeldbewerking. Want als je Pixelmator naar je iPad verplaatst, dan heb je de volwaardige Mac-versie van die app op je iPad, maar je kunt wél je Apple Pencil gebruiken om te tekenen.
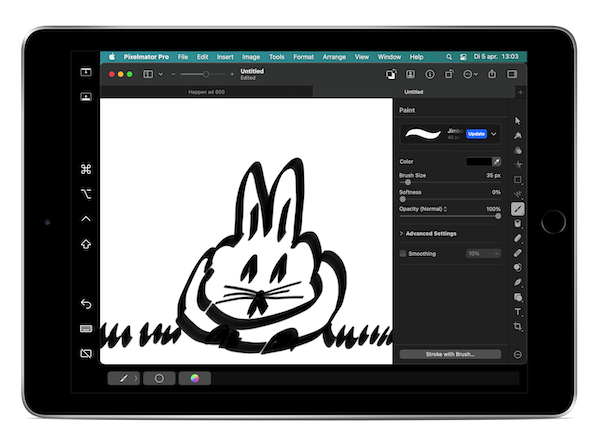
Omdat Sidecar alleen het beeldscherm deelt, en niet muis en toetsenbord, zou je een probleem hebben met een Mac-app op een iPad omdat je toetsen zoals ⌘, ⌥ en ⇧ niet kunt gebruiken. Dat is opgelost door die toetsen links op het ipad-beeldscherm te plaatsen.
Universele bediening en Sidecar tegelijk
Dat leidt dan meteen tot de vraag: kun je Universele bediening en Sidecar tegelijkertijd gebruiken? Dan kun je een Mac-app op je iPad parkeren en gewoon je muis en toetsenbord gebruiken. Maar dit is ook meteen het punt waar duidelijk wordt dat Universele bediening nog in bèta-stadium is. Ten eerste is dit gek, in de beeldschermvoorkeuren:
Er staan vier schermen in dit overzicht, maar het zijn er maar drie. De iPad staat er twee keer: een keer als Sidecar-scherm, en één keer als scherm dat via Universele bediening is verbonden. Dat is onlogisch. Sidecar en Universele bediening zouden wat ons betreft één ding moeten zijn.
De eerste keer dat we beide functies tegelijkertijd gebruiken, gaat het ook mis. Opeens is één van onze twee Cinema-displays niet meer bereikbaar voor onze muis, en nog wat later loopt het helemaal vast. Misschien een eenmalig incident. Maar geen goed teken.
Apple kondigt WWDC 2022 aan
De Worldwide Developers Conference is dit jaar van 6 tot en met 10 juni. Dat heeft Apple bekendgemaakt. Het is wederom een online aangelegenheid... wellicht een teken dat Apple helemaal niet meer terug wil naar live-presentaties in een theater. In Californië zijn voor zover wij kunnen overzien geen coronamaatregelen meer van kracht, dus een live-evenement had wel gekund. Misschien neemt Apple nog één keer het zekere voor het onzekere. Maar iets zegt ons dat Apple die gelikte videoproducties eigenlijk veel fijner vindt. Zouden wij jammer vinden...
MacFan verschijnt voor betalende leden elke dinsdag, soms woensdag. Tot volgende week!











