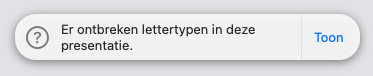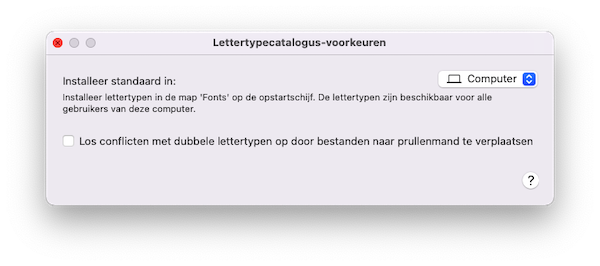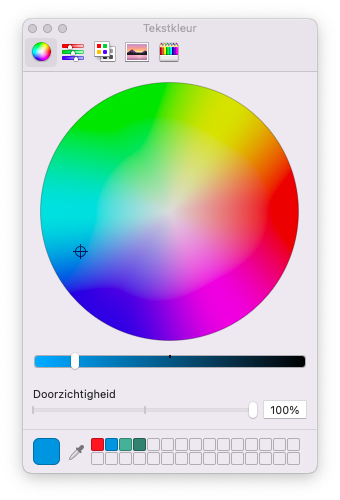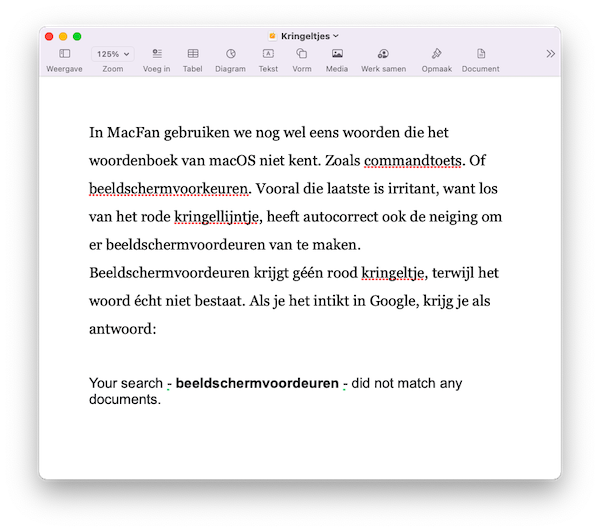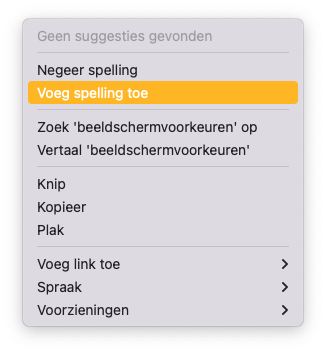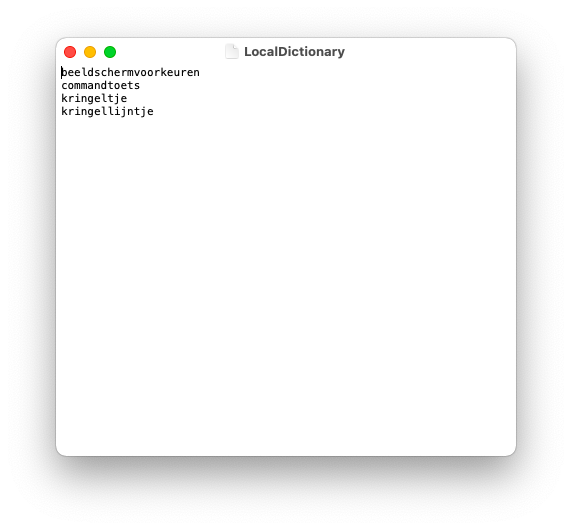De vier dingen die je vergeet te migreren
Toen er laatst een nieuwe Mac op de redactie verscheen, dachten we wat veel Mac-gebruikers denken als ze een nieuwe Mac installeren:
We zetten geen TimeMachine-backup terug! We gebruiken geen Migratie-assistent! We beginnen lekker opnieuw met een schone Mac!
Helemaal niet zo'n gek idee. Als die jaren dat je je Mac gebruikt, slibt het ding langzaam dicht met rommel die je helemaal niet nodig hebt. Het lijkt zo simpel vandaag de dag: kopieer simpelweg je map met documenten naar je nieuwe Mac, en eventueel ook nog de mappen Afbeeldingen, Downloads, Films en Muziek, en laat alle systeemrommel lekker op je oude Mac. E-mail zit bij ons in de cloud, net als onze berichten, en de apps die we echt nodig hebben, downloaden we gewoon opnieuw uit de App Store. Klaar!
Heerlijk, zo'n frisse start. En toch zijn we een paar cruciale dingen vergeten te migreren. We bespreken ze hieronder – en je zult merken: ook als je geen nieuwe Mac hebt en dus niet aan het migreren bent, dan zitten daar dingen tussen die toch verdraaid handig zijn om te weten. Dus daar gaan we:
1. Fonts
Als je naar een andere Mac verhuist, dan krijg je geheid een keer een melding zoals deze te zien:
Het kan gebeuren in Keynote- of PowerPoint-presentaties, of in Photoshop-bestanden, of gewoon in een Word-document. Je hebt al je documenten wel overgezet, maar ze gebruiken lettertypes die op je nieuwe Mac niet te vinden zijn. Opeens ziet je presentatie er spuuglelijk uit.
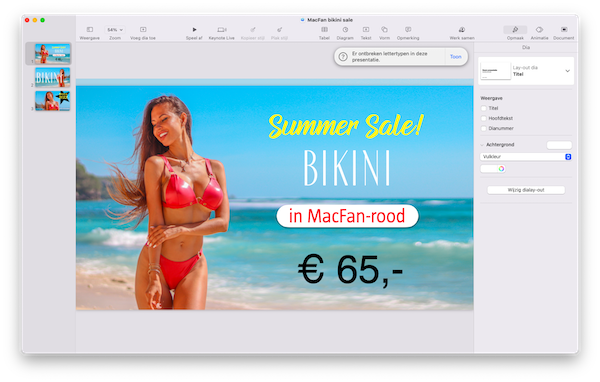
Dit probleem heb je overigens niet alleen als je migreert... ook als je een Keynote-presentatie moet geven op de Mac van een ander heb je er last van. Of als je een InDesign-bestand aan iemand stuurt die de juiste fonts niet heeft.
Als je overstapt op een nieuwe Mac, is het dus zaak om je fonts mee te verhuizen. Liefst allemaal. Dat klinkt simpel: zoek naar het mapje 'Fonts' en kopieer dat naar je nieuwe Mac. Maar zo eenvoudig is het net niet. macOS bewaart fonts namelijk op vier verschillende plekken. We nemen de vier locaties maar even met je door:
Gebruiker:
~/Bibliotheek/Fonts/
Fonts die in deze map staan, zijn alleen beschikbaar voor die specifieke gebruiker. Een andere gebruiker op dezelfde Mac beschikt er niet over.Computer:
/Bibliotheek/Fonts/
De fonts in deze map kunnen door alle gebruikers van de Mac worden gebruikt.Netwerk:
/Netwerk/Bibliotheek/Fonts/
Als je Mac onderdeel is van een lokaal netwerk, staan hier fonts die binnen dat netwerk worden gedeeld door alle gebruikers.Systeem:
/Systeem/Bibliotheek/Fonts/
Hier staan alle fonts die door macOS worden gebruikt. (En waar je maar beter niet in kunt rommelen.)
Fonts komen op allerlei manieren op je Mac terecht. macOS is standaard met een collectie lettertypes uitgerust, maar Microsoft Office installeert bijvoorbeeld ook een hele letterverzameling. Net als veel andere programma's. Daarnaast heb je zelf misschien wel eens een font gekocht of van het web gedownload. Door de jaren heen wordt je collectie lettertypes steeds groter. Als je naar een nieuwe Mac gaat, ben je die voor een deel kwijt. Welke fonts door programma's worden geïnstalleerd, verandert door de jaren heen. En dan open je dus een Keynote-presentatie op je nieuwe Mac, en constateert Keynote dat er een font ontbreekt. Je wordt meteen gevraagd door welk ander font je het ontbrekende lettertype wilt vervangen.
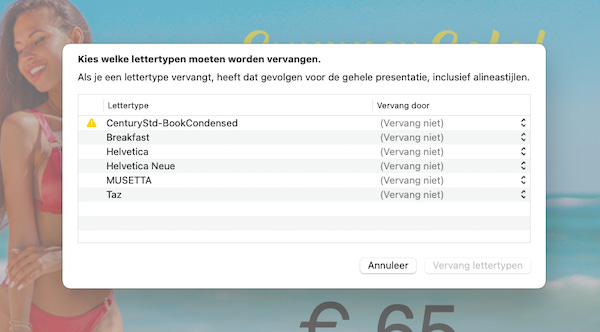
Uiteraard wil je het ontbrekende font niet vervangen door iets anders. Je wilt het lettertype dat je ooit zorgvuldig had uitgekozen!
Dus wat te doen als je migreert?
Kopieer in ieder geval deze mappen naar je nieuwe Mac:
~/Bibliotheek/Fonts//Bibliotheek/Fonts/
Open vervolgens het programma Lettertypecatalogus, en sleep de inhoud van die twee mappen daarin. Al die fonts worden geïnstalleerd. Mogelijk staan sommige fonts er nu twee keer in, maar geen zorgen: Lettertypecatalogus ziet dat, en zal je vragen wat het met de dubbele bestanden moet doen.Voordat je fonts installeert met Lettertypecatalogus, is het goed om na te denken in welke map het programma die fonts moet installeren. In de map die alleen voor jou is, of in de map die voor alle gebruikers van je Mac is? Dat laatste is eigenlijk wel zo handig. Dan staat alles maar gewoon in één map. Open de voorkeuren van Lettertypecatalogus, en stel in dat lettertypes standaard in 'Computer' moeten worden geïnstalleerd, en niet in 'Gebruiker'.
Je kunt overwegen om ook een kopie te maken van deze map:
/Systeem/Bibliotheek/Fonts/
Voor de zekerheid. Bewaar de kopie van die map ergens op je nieuwe Mac, voor het geval daar toch een lettertype in staat dat niet op je nieuwe Mac staat. In dat geval kun je dat ene font alsnog installeren. Sleep niet alle fonts uit deze map in Lettertypecatalogus, want dan zijn ze vrijwel allemaal dubbelop.
Als je in Lettertypecatalogus sets hebt gemaakt, dan wil je die natuurlijk ook migreren. Het kan erg handig zijn om sets te maken. Maak bijvoorbeeld een set van alle fonts die je gebruikt voor één project. Als je dan iets maakt voor dat project, hoef je niet steeds door een eindeloze lijst van fonts te scrollen, maar kun je de set gebruiken om alleen de fonts te zien die relevant zijn.
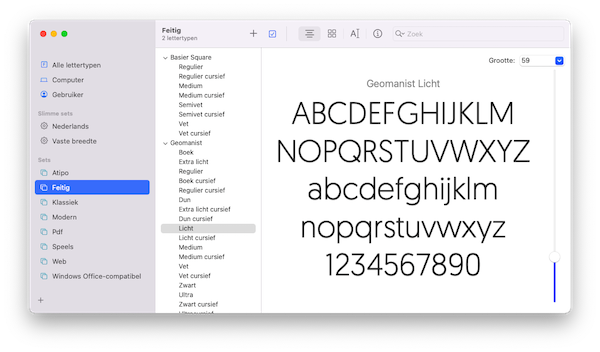
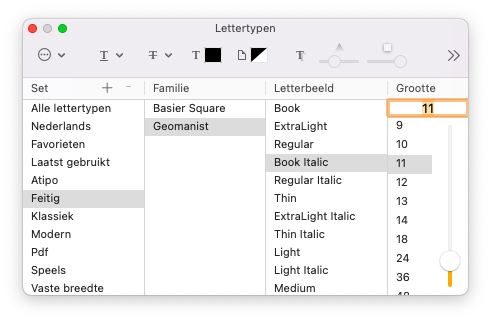
Een collectie kun je makkelijk naar een nieuwe Mac verhuizen, met inhoud en al. Selecteer in Lettertypecatalogus de set die je wilt verhuizen. Kies dan Archief en vervolgens 'Exporteer set...' Sla hem bijvoorbeeld op je bureaublad op, en kopieer hem dan naar je nieuwe Mac. Daar sleep je de hele map gewoon in Lettertypecatalogus. Dat is alles! (Let wel op: als de fonts uit die set al op je nieuwe Mac stonden, importeert Lettertypecatalogus die dubbele exemplaren mogelijk niet. Je set is dan leeg, of mist fonts. Doe dus altijd even een check!)
TIP:
Bewaar een map met al je fonts in Dropbox, Google Drive of iCloud. Dan heb je je fonts altijd in de buurt. Ook op andere Macs.
2. Kleurenpalet
Hier denkt niemand aan bij het verhuizen naar een nieuwe Mac: neem je opgeslagen kleuren mee! In veel applicaties kun je kleuren kiezen met de kleurenkiezer die standaard in macOS zit:
Je gebruikt die kleurenkiezer als je de tekstkleur in Pages wilt bepalen, of als je met een stift wilt tekenen in Pixelmator, en noem maar op. Kleuren die je vaak gebruikt, kun je opslaan in de kleurenkiezer. Dat doe je door ze naar een van de (lege) vakjes onderin het venster te slepen. Daar blijven ze dan staan tot in de eeuwigheid (tenzij je ze zelf verwijdert). Wij hebben daar MacFan-rood in staan, en Feitig-groen, en noem maar op. Op sommige van onze Macs zijn al die vakjes vol. En het is best een gedoe om ze weer allemaal uit te zoeken. Het zou handiger zijn om die opgeslagen kleuren ook op een nieuwe Mac te hebben. En dat kan, want de opgeslagen kleuren staan gewoon in een bestandje. En wel hier: ~/Bibliotheek/Colors/NSColorPanelSwatches.plist
Kopieer dat bestandje naar je nieuwe Mac, en gooi hem daar in dezelfde map (dan moet je het bestandje dat er al staat dus overschrijven). En hop: je hebt al je vertrouwde kleuren op je nieuwe Mac!
Tip
Staat jouw kleurenkiezer vol met bewaarde kleuren die je nooit meer gebruikt? Een bewaarde kleur verwijderen is heel makkelijk: Sleep hem gewoon naar de prullenbak!
3. Geleerde woorden
Dat je Mac je spelling kan controleren, is superfijn. Een rood kringeltje onder een woord betekent meestal dat het verkeerd is gespeld. Maar soms ziet je tekst rood van de kringeltjes, maar is er niks fout... macOS kent alleen de woorden die je gebruikt niet. Wij hebben dat vaak, met woorden als commandtoets en beeldschermvoorkeuren. Om te voorkomen dat daar steeds correctiekringeltjes onder staan – of nog erger: dat autocorrect het woord aanpast – is het handig om die woorden aan je Mac te leren. Dan kan heel makkelijk: doe een ctrl-klik op het niet-herkende woord, en kies dan 'Voeg spelling toe' ('Learn spelling' in Engelstalige apps). macOS zal nooit meer zeggen dat dit woord verkeerd is gespeld.
Door de jaren heen kun je een bijzonder lange lijst van geleerde woorden opbouwen. Maar zodra je naar een nieuwe Mac verhuist, sta je weer op nul. Hoe krijg je geleerde spelling op je nieuwe Mac? Het gaat wederom om een bestandje dat je naar een andere Mac kunt kopiëren: ~/Bibliotheek/Spelling/LocalDictionary
Tip
Je kunt die LocalDictionary ook gewoon bewerken. Open hem in Teksteditor, en je ziet de lijst van geleerde woorden. Je kunt woorden toevoegen (elk woord steeds op een nieuwe regel) of woorden verwijderen.
4. Bureaubladachtergronden
Je Mac beschikt standaard over prachtige afbeeldingen die je kunt kiezen als bureaubladachtergrond. Sommige zijn zelfs dynamisch, en veranderen door de dag heen. Elke nieuwe versie van macOS voegt wel weer wat visuele meesterwerkjes toe. Oude achtergrondafbeeldingen blijven bij een update gewoon bewaard, maar op een nieuwe Mac zul je merken dat macOS niet is uitgerust met alle achtergronden uit het verleden. Dus als je erg gehecht bent aan oude achtergronden, dan is het zaak ook die mee te verhuizen.
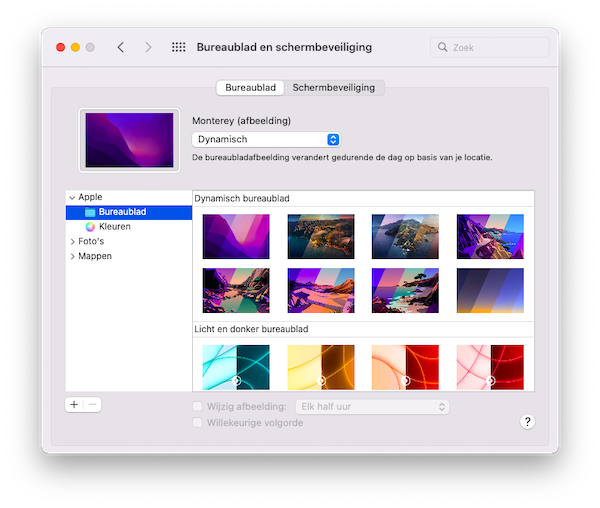
Alle bureaubladachtergronden staan in een map:
/Systeem/Bibliotheek/Desktop Pictures
Al kan het zijn dat er ook nog een map op deze plek staat:
/Bibliotheek/Desktop Pictures
(Bij ons wel in ieder geval, en er staat niet hetzelfde in.)
Daar vind je alle afbeeldingen, die je uiteraard straffeloos kunt kopiëren naar een andere locatie.
'Ik zie geen Bibliotheek'
Misschien dat je inmiddels al een half uur loopt te sputteren 'Ik zie helemaal geen map die Bibliotheek heet!' Dat kan. Er zijn drie bibliotheekmappen op je Mac:
/Bibliotheek
/Systeem/Bibliotheek
~/Systeem/Bibliotheek
Die laatste is de bibliotheekmap in jouw gebruikersaccount. (De ~ staat voor je gebruikersnaam.) Deze bibliotheek maakt Apple standaard onzichtbaar. Om te voorkomen dat je dingen gaat lopen aanpassen of verwijderen die beter niet aangepast of verwijderd kunnen worden. Maar het is simpel om de map zichtbaar te maken. Ga in Finder naar je gebruikersmap, waar je de submap Bibliotheek zou moeten zien staan. Als hij er niet staat, klik je in de menubalk op Weergave en dan 'Toon weergaveopties'. In het paneeltje dat dan verschijnt, kun je onderaan 'Toon bibliotheekmap' aanvinken.
Dat was het – de vier dingen die je vergeet te migreren. Natuurlijk zijn er nog veel meer dingen: extensies in Firefox en Google Chrome, plug-ins in Final Cut Pro, templates voor tekstverwerking, gedownloade samples in GarageBand, en noem maar op. Eigenlijk is migreren zonder gebruik te maken van Migratieassistent of TimeMachine nog best een klus. Maar het loont wel. Je begint opnieuw met een Mac zonder ballast, die precies over de dingen beschikt die je nodig hebt!
Tot slot... Wat zegt Jack?
Mijn MacBook Pro die vorig jaar 4 december in Lissabon werd gestolen, is op 4 maart dit jaar een nieuw leven begonnen, meldde iCloud mij. Helaas zonder vermelding van de huidige locatie. Ik heb hem vervangen door een even oude MacBook Pro, met iets betere specificaties. Het zet me wel aan het denken. De vervang-Mac blijft op Big Sur hangen. De volgende Mac zal naar alle waarschijnlijkheid ook weer minimaal acht jaar meegaan, tot ver na mijn pensioengerechtigde leeftijd. Dus wat ik ga kopen? Een 32GB/2TB 16-inch MacBook Pro, of een alleen in geruchten bestaande 15-inch MacBook Air? Ik moet immers de komende jaren aan mijn rug denken en een Pro is overkill voor wat ik nog doe met een Mac.
De vervang-Mac gaat tot het eind van het jaar mee, dus ik heb nog genoeg tijd om na te denken. Heerlijk. Om A.F.Th. van der Heijden vrij te citeren: de belofte is mooier dan de inlossing.
– Jack Nouws, Macfundamentalist
Volgende week dinsdag verschijnt de members-only editie van MacFan. De eerstvolgende reguliere nieuwsbrief verschijnt rond 26 april.