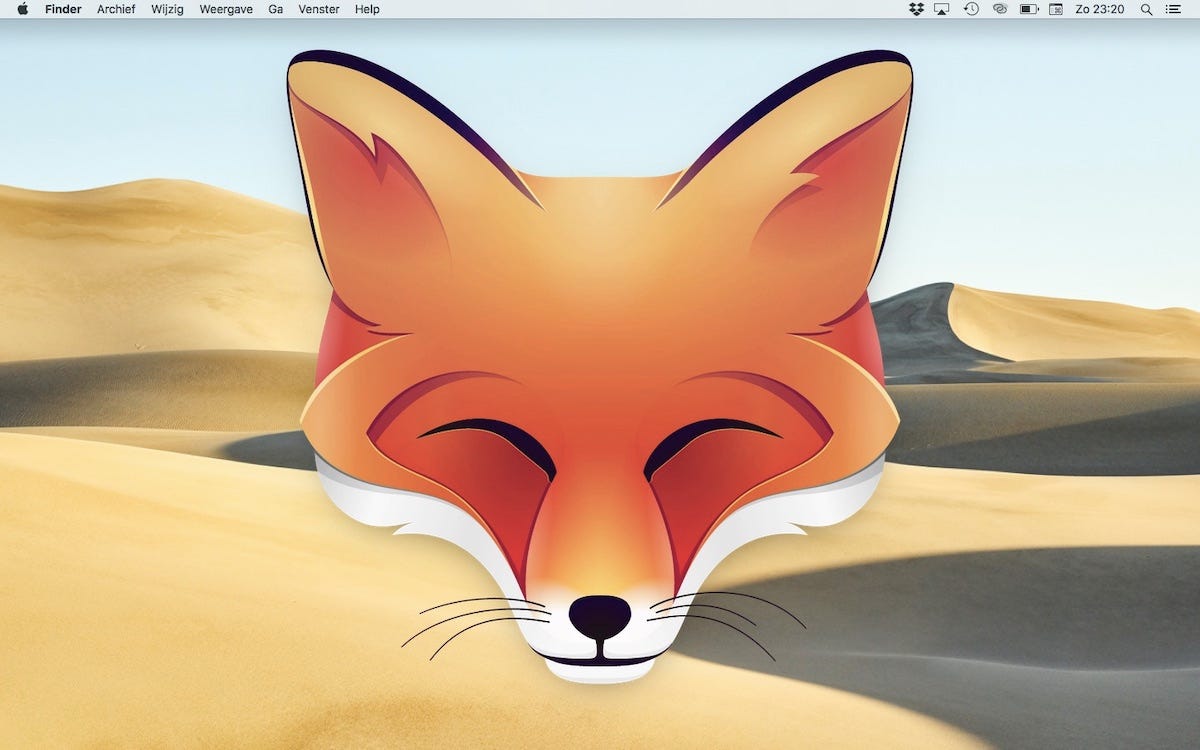Als de fonts je boven het hoofd groeien
Als je op je Mac altijd dezelfde fonts gebruikt in je documenten, dan kan dat twee dingen betekenen: of je hebt niet zoveel lettertypen, of je hebt er juist zó veel dat de moed je al bij voorbaat in de schoenen zinkt als je een lettertje wilt uitzoeken. Dat laatste probleem hebben we bij MacFan een beetje. Zoeken naar een ander font is vervelend geworden. Tijd om daar een hulpje bij te zoeken. We probeerden Typeface 2 – de app met het vrolijke vosje als icoon. En we wisten ook nog wat van de stevige prijs (€ 21,99) af te praten. Maar laten we eerst eens bekijken of het wat is.
macOS heeft zelf natuurlijk al een font-applicatie ingebouwd: Lettertypecatalogus. Maar dat is een vreselijke app om al je fonts mee te bekijken. Je moet ze een voor een aanklikken om een voorbeeld van de letters te zien. Er comfortabel doorheen scrollen is er niet bij.
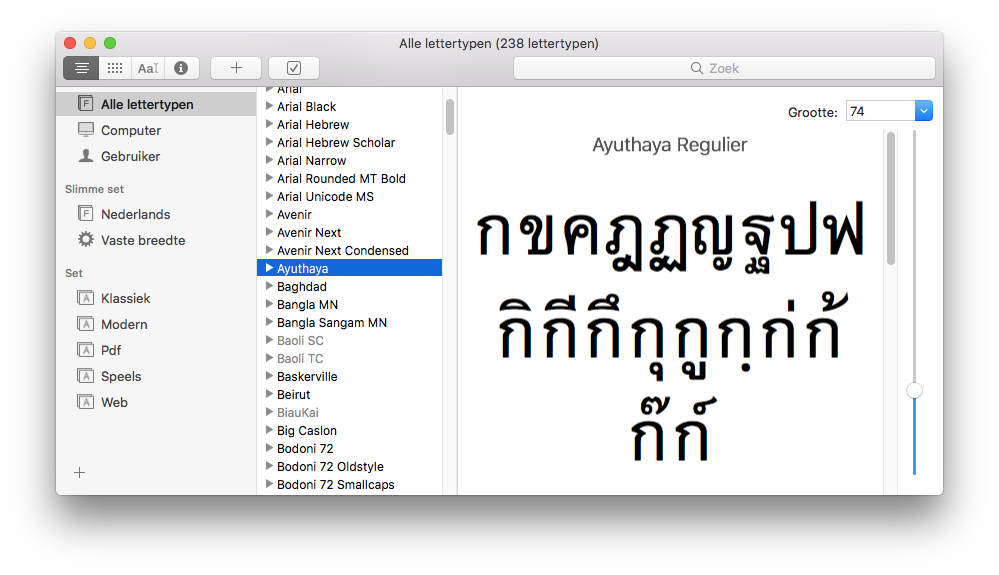
Apple is al een tijdje niet meer zo vriendelijk voor fonts. Programma’s zoals Keynote tonen bijvoorbeeld niet eens alle lettertypen die je op je Mac hebt geïnstalleerd in het opmaakmenu rechts in je beeldscherm. Met name fonts die je zelf installeert, verschijnen daar niet. Wil je toch al je lettertypen zien, dan moet je het aparte lettertypen-venstertje openen (Opmaak > Lettertype > Open lettertypen), maar daar zie je dan weer geen previews.
Voorbeeldtekst
Onhandig. Als je veel met fonts werkt, is een aparte fontbladeraar eigenlijk onmisbaar. Typeface 2 is zo'n app waarmee je makkelijk door je fonts kunt scrollen, waarbij je in één oogopslag ziet hoe ze eruitzien. Typeface laat van alle fonts direct een voorbeeld zien, en je kunt zelf instellen hoe groot die voorbeelden moeten zijn. Zodat je er snel doorheen kunt scrollen, of heel precies kunt kijken. Je bepaalt daarbij zelf welke voorbeeldtekst Typeface gebruikt. Dat kan een woord zijn (je bedrijfsnaam of iets dergelijks) of een kort zinnetje uit het document waaraan je werkt.
Quick Collection
Als je op zoek bent naar een lettertype, dan kom je in je fontverzameling vaak meerdere kandidaten tegen, die je het liefst even naast elkaar zou zien. Of die je in ieder geval even zou willen opslaan, zodat je ze later kunt uitproberen. Typeface is helemaal georganiseerd rondom de Quick Collection: een snelle selectie die je kunt maken tijdens het browsen door je lettertypen. Met een command-klik stuur je een kandidaat-font naar de Quick Collection. Je kunt snel schakelen tussen de complete fontlijst en de Quick Collection, en daarbij is het handig dat als je teruggaat naar de complete lijst, je altijd terugkomt op het punt waar je was gebleven. Dit in tegenstelling tot het fontmenu in Word en andere applicaties, waarbij je elke keer weer van bovenaan naar beneden moet scrollen.
Helemaal intuïtief werkt het command-klikken in Typeface niet, maar je raakt er wel snel aan gewend.
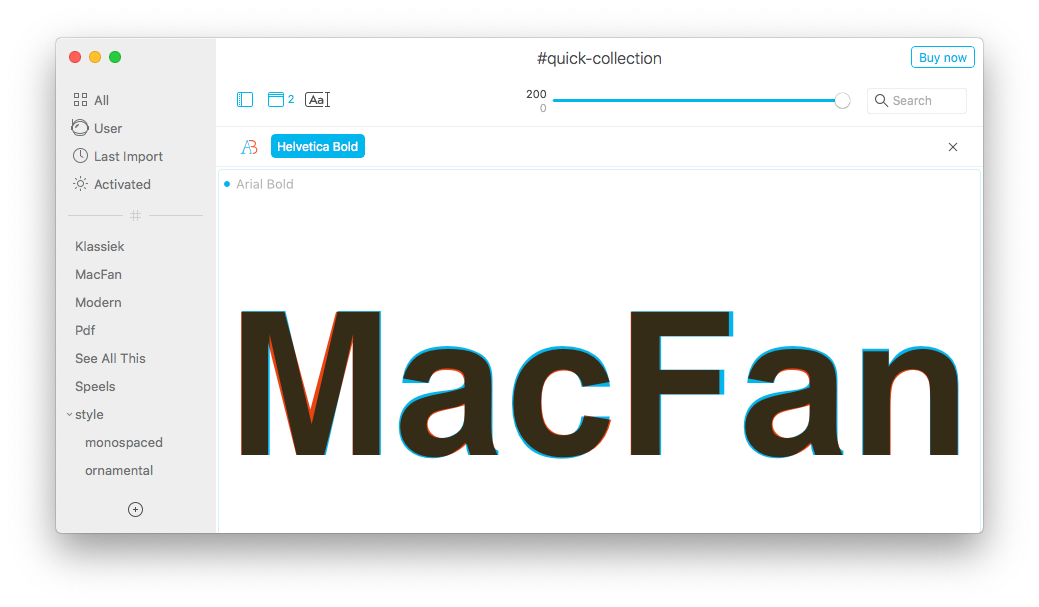
Fonts vergelijken
Een handige functie in Typeface is Compare, waarmee je lettertypen kunt vergelijken, op detailniveau. Typeface legt de letters over elkaar heen, en laat zien op elke punten ze verschillen. Tot op de pixel, als je dat wilt. Zo kun je eindelijk zien wat nou de verschillen zijn tussen Helvetica en Arial (zie boven).
Tags
Als je een aantal lettertypen in de Quick Collection hebt verzameld (en wellicht weer een aantal kandidaten hebt verwijderd) kun je de hele set opslaan onder een bestaande of een nieuwe tag. Zo maak je sets van lettertypen die bijvoorbeeld bij een bepaald project of een specifieke opdrachtgever horen. Het is jammer dat die sets alleen zichtbaar zijn in Typeface: het was nog mooier geweest als die lettersets ook verschenen in de lettertypevensters in tekstverwerkers en ontwerpprogramma’s, zoals dat ook gaat met sets die je in Lettertypecatalogus maakt. Er is geen manier om sets uit Typeface 2 in Lettertypecatalogus te krijgen: je kunt wel een export als JSON-bestand doen, maar in Lettertypecatalogus kun je daar niks mee. Typeface moet je dus vooral zien als een browser voor je lettertypen, waarmee je snel selecties kunt maken. Zodra je een paar fonts voor een project hebt gekozen, kun je vervolgens besluiten daar in Lettertypecatalogus ook even een set van te maken. Of je laat dat helemaal achterwege; met Typeface geopend zie je simpelweg snel welke fonts je wilt kiezen in Word, Keynote, Photoshop of waar dan ook.
Typeface 2 | € 21,99 | ★★★★☆
KORTING voor MacFan-lezers!
Is Typeface 2 iets voor jou? Als MacFan-lezer krijg je tijdelijk 20 procent korting – een besparing van € 4,40. Klik hier voor de aanbieding! De actie loopt tot 5 april.
Grote bestanden sturen met Firefox Send
Grote bestanden versturen kan gratis met WeTransfer (tot 2 GB) of MyAirBridge (tot 20 GB), en natuurlijk ook met Dropbox (10 GB per dag voor gratis accounts) of via MailDrop in de Mail-app op je Mac (gaat tot 5 GB). Opties genoeg dus, maar het kan nooit kwaad een extra mogelijkheid te kennen. Firefox heeft nu ook een service om gratis grote bestanden te versturen: Firefox Send. Een dienst die ondanks de naam overigens ook in andere browsers werkt – niet exclusief in Firefox dus.
Firefox Send blinkt niet uit in verzendgrootte (2,5 GB als je een gratis account aanmaakt; anders maar 1 GB), maar geeft wel wat meer beveiliging. Sowieso zijn je bestanden beveiligd met end-to-endversleuteling, en daar bovenop kun je nog een eigen wachtwoord instellen. Als iemand de downloadlink onderschept en hij weet dit wachtwoord niet, dan heeft hij er niks aan. Ook kun je zelf bepalen hoe lang de downloadlink geldig blijft: een uur, een dag, een week... of zelfs maar 5 minuten, als je 'm liefst zo snel mogelijk weer uit de lucht hebt. Je kunt ook instellen dat je bestanden maar één keer gedownload mogen worden, of 2 keer, of 100 keer... Kortom, als je van plan bent naaktfoto's van jezelf of andere gevoelige informatie te versturen, dan geeft Firefox Send je wat meer mogelijkheden om te zorgen dat het alléén bij de beoogde persoon terecht komt. Al blijft het de vraag wat die persoon er vervolgens mee doet...
REACTIE VAN EEN LEZER
Marc van Maastricht in reactie op onze review van de app Desktop Curtain (een app waarmee je snel even een gordijntje gooit over je rommelige bureaublad, op momenten dat anderen meekijken op je scherm):
Hoe grappig Desktop Curtain ook is, je kunt natuurlijk net zo goed met vier vingers omhoog vegen op je trackpad, of met twee vingers tikken (niet klikken) op je Magic Mouse, en dan een nieuw bureaublad aanmaken en aanklikken… ook heerlijk leeg!
Probeerden we meteen – het was even geleden dat we Spaces gebruikten op onze Mac. Maar bij ons heeft elke space precies dezelfde bestanden op het bureaublad. Heeft iemand daar de oplossing voor? Mail ons even!
DIT VONDEN WE OOK NOG VOOR JE:
Na een afwezigheid van 18 jaar, keert grafisch-ontwerpprogramma CorelDRAW terug naar de Mac. Geschikt voor Mojave, met ondersteuning voor Touch Bar en Donkere modus. Verkrijgbaar bij Corel zelf of via de Mac App Store.
Dit jaar bestaat GarageBand 15 jaar. Rolling Stone heeft een mooi verhaal over de app, getiteld Inside Garageband, the Little App Ruling the Sound of Modern Music. Met een kijkje achter de schermen in de studio waar Apple geluiden voor GarageBand opneemt – een ongelooflijk tijdrovende klus. En anekdotes over hoe zelfs de grootste namen in de popindustrie de app gebruiken om demo's te maken die verbluffend goed zijn. ‘Some people are so good at making demos in GarageBand that they bring in something and I’m like, “We can use 80 percent of that as the final record if you want,”‘ vertelt Mike Elizondo, producer van onder andere Dr. Dre en Eminem. Een nadeel ziet Rolling Stone ook: het stempel van GarageBand op de muziekindustrie is zo groot, dat het ook zorgt voor muziek die vaak hetzelfde klinkt.
Tot slot... Wat zegt Jack?
Party pooper Apple. Terwijl ik me verheugde op de productpresentaties op 25 maart, kwamen deze week de nieuwe iPads en iMacs al in de verkoop. Boeie: de aangekondigde update van Numbers en Pages doen me het meest plezier, het zijn de apps die ik dagelijks het vaakst gebruik. Hoera!
– Jack Nouws, Macfundamentalist
De volgende nieuwsbrief verschijnt op 2 april.