Een toetscombinatie voor Launchpad
Toetscombinaties zijn stiekem het meest fantastische snufje van macOS. Ze zijn niet sexy en je moet ze even leren, maar o-o-o wat werken ze snel. Iedereen die wel eens wat kopieert met ⌘C weet dat dat ongelooflijk veel sneller gaat dan in de menubalk op 'Wijzig' klikken en dan 'Kopieer' kiezen. En ook sneller dan een ctrl-klik en dan 'Kopieer' kiezen. Dat wil zeggen: als die toetscombinatie eenmaal in je hoofd gebakken zit. Toch lijkt niet alles met een toetscombinatie te kunnen. Neem nou Launchpad: hoe start je die functie via je toetsenbord? Het lijkt alleen maar te kunnen met een muisklik in het icoontje in je Dock.
(Even iets irrelevants tussendoor: grappig hoe Apple sommige begrippen in macOS wel heeft vertaald naar het Nederlands, en andere niet. Preview heet in het Nederlands Voorvertoning en Quick Look heeft de naam 'Snelle weergave' gekregen. Allebei nou niet echt flitsende termen, maar dat lijkt Apple niet uit te maken. Maar Time Machine is dan weer niet vertaald in Tijdmachine, en Launchpad ook niet in Lanceerplatform. Kennelijk vond Apple dat dan toch te lachwekkend of zo.)
(Excuses voor de onderbreking.)
Launchpad starten met een toetscombinatie zou de functie nog veel sneller maken. En Apple heeft er ook rekening mee gehouden dat je dat misschien wilt – de optie staat alleen standaard niet aan. Om Launchpad met een toetscombinatie te openen, open je Systeemvoorkeuren, kies je Toetsenbord en dan de tab Toetscombinaties.
Daar klik je in de kolom aan de linkerkant op 'Launchpad en Dock'. Vervolgens vink je Toon Launchpad aan en kies je zelf welke toetscombinatie je daarvoor wilt gebruiken. Kies een toetscombinatie die je lekker snel met één hand kunt doen, maar probeer geen combinatie te kiezen die je al voor iets anders gebruikt. Wij kozen voor ctrl-§. Die is best makkelijk te onthouden en te gebruiken.
Office-updates via de Mac App Store
Wij zijn helemaal geen fan van Office. Pardon, van Microsoft 365, zoals het tegenwoordig heet. We typen onze artikelen liever in Byword als het puur om tekst gaat en in Pages als er wat meer vormgeving bij komt kijken – liefst niet in Word. Presentaties maken we standaard in Keynote – PowerPoint is hier een vloek. En een Excel-bestand openen we bij voorkeur in Numbers. En toch hebben we Word, Excel en PowerPoint braaf op onze Mac staan, en betalen we Microsoft zelfs jaarlijks een bedrag om ze met tegenzin te mogen gebruiken. Want Word, Excel en PowerPoint zijn in de kantoorwereld de standaard. Deze apps niet hebben, maakt samenwerken met andere mensen al snel nodeloos ingewikkeld.
Wij namen al jaren geleden een abonnementje op wat toen nog 'Office' heette, via de website van Microsoft. En sindsdien worden we geplaagd door dit programmaatje:
Een appje dat op de meest onhandige momenten in beeld springt en dan vaak eerst zichzelf wil updaten, om vervolgens opnieuw op te starten en dan andere Microsoft-apps opnieuw op te starten. Vermoeiend, op de een of andere manier. Het werkt allemaal niet zo galant als in de Mac App Store. Zeker niet als je dit soort meldingen krijgt:
Het is natuurlijk veel handiger om zo veel mogelijk updates in de App Store te hebben. Dan zit het allemaal handig op één plek. En dat kan: Microsoft 365 staat al een tijd in de Mac App Store. En die versie heeft dus niet die irritante AutoUpdate-app. Alleen hebben wij al een Office-abonnement, en we willen natuurlijk geen nieuwe aanschaf in de App Store doen. Microsoft verdient al genoeg aan ons. Maar gelukkig hoeft dat ook niet: je kunt de apps van Microsoft 365 downloaden uit de App Store, en ze vervolgens activeren met het betaalde account dat je al had. No problem!
En dus beginnen we aan de Operatie Office Wissel. Eerst gaan we de oude versie van Office verwijderen. Zodat er geen restanten overblijven – stel dat die AutoUpdate-app ons blijft irriteren! Op deze pagina van Microsoft vind je een uitleg hoe je Office moet verwijderen; je moet niet alleen de apps zelf weggooien, maar ook een heel aantal systeembestanden. Als je alles hebt verwijderd leeg je nog even je prullenbak, en eventueel herstart je je Mac om zeker te weten dat er niets meer actief is.
Vervolgens ga je naar de Mac App Store en download je daar Microsoft 365 (of alleen een aantal apps daarvan). Start een van die apps op, log in op je bestaande account, en het is gepiept: je hebt precies dezelfde Office-apps die je al had, maar nu updaten ze in de App Store. Is dat niet heerlijk?
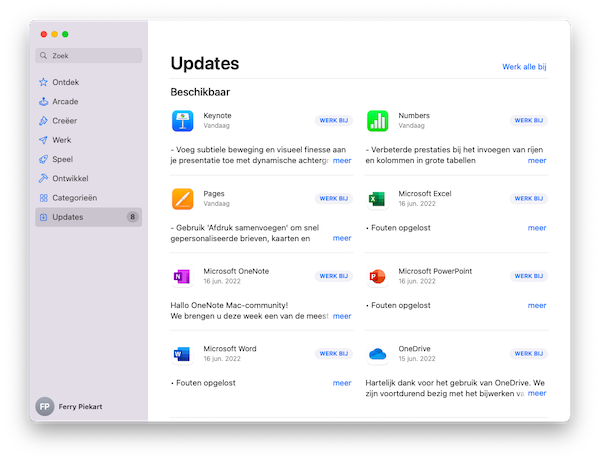
In memoriam: Internet Explorer
Voor het geval je als ware Apple-aanhanger denkt 'dit is toch iets te veel nuttige informatie over een Microsoft-product'... ook even een grapje over Internet Explorer. Je weet wel, de internetbrowser die decennia lang dominant was, maar inmiddels ter ziele is. Ooit was er zelfs een Internet Explorer voor de Mac – totdat Apple met Safari op de proppen kwam. Toen was het snel gedaan met de Explorer op de Mac, maar niet met Explorer op Windows-pc's. Een fijn programma was het niet. Internet Explorer hield zich niet aan alle webstandaarden, en dat maakte vooral het leven van web-ontwikkelaars moeilijk. Niet zo gek dus dat een Koreaanse webontwikkelaar de dood van Internet Explorer het vieren waard vond. Hij spendeerde 330 dollar aan een grafsteen voor de browser, die te zien is in het Zuid-Koreaanse Gyeongju. Vooral het vileine opschrift is hilarisch:
‘He was a good tool to download other browsers.’
Microsoft verving Internet Explorer door Edge – een browser die draait op Chromium van Google.
Als je icoontjes geen voorvertoning meer laten zien
macOS heeft een euvel... op de een of andere manier gebeurt het bij veel mensen dat Finder opeens geen voorvertoning-icoontjes meer laat zien. Dan zie je opeens dit:
Terwijl je dit zou moeten zien:
Tot Apple die bug heeft gefixt, kun je dat zelf oplossen. Open Activiteitenweergave, en zoek daarin op het woordje 'thumb'.
Je ziet dan al snel dit proces:
com.apple.quicklook.ThumbnailAgentSelecteer het en klik op het rondje met het kruisje erin in de knoppenbalk. Het proces wordt gestopt.
Klik nu op het Apple-logo linksboven in de menubalk, kies 'Forceer stop...', selecteer dan Finder en druk op de knop 'Start opnieuw'. Probleem gefixt, als het goed is.
Op een zelfde manier kan Quick Look (ofwel 'Snelle weergave') opeens niet meer goed werken en alleen nog kleine thumbnails laten zien. Dat kun je op dezelfde manier oplossen. Dit keer zoek je in Activiteitenweergave op:
QuickLookUIServiceStop dat proces op dezelfde manier. Herstart eventueel ook weer de Finder, en alles werkt weer zoals het hoorde. Alhoewel niet is uitgesloten dat het probleem zo nu en dan terugkeert tot Apple het probleem écht heeft opgelost.
Wat we verder nog voor je vonden:
Berichtendienst Telegram komt met een betaalde variant: Telegram Premium. Er verandert niks als je niet betaalt, maar als je wel een abonnementje neemt, krijg je opeens talloze extra's. Interessant is vooral dat je dan opeens bestanden tot een grootte van 4 GB kunt uitwisselen via de berichtendienst (ook met mensen die niet betalen). Het is nog niet bekend wat het maandbedrag van Telegram Premium wordt.
De makers van RapidWeaver komen met twéé nieuwe versies van de applicatie waarmee je websites kunt bouwen: RapidWeaver Classic en RapidWeaver Elements. De Classic-variant gaat als eerste live, en is in feite de bestaande app, maar dan met veel nieuwe functies. Over RapidWeaver Elements doen de makers nog geheimzinnig, maar de naam doet vermoeden dat dit een nog simpeler tool voor het bouwen van websites wordt – een simpele drag & drop-tool, met elementaire bouwblokken. Er bestaan al talloze apps die zo'n werkwijze bieden, dus niet gek dat ook RapidWeaver voor deze simpele variant gaat. Maar we moeten de onthulling dus nog afwachten...
Tot slot... Wat zegt Jack?
Niet zo veel. Jack is op vakantie. Over twee weken weer een slotwoord van dé Apple-columnist van Nederland!
Volgende week dinsdag verschijnt de members-only editie van MacFan, voor onze betalende lezers. De eerstvolgende reguliere nieuwsbrief verschijnt rond 5 juli.








