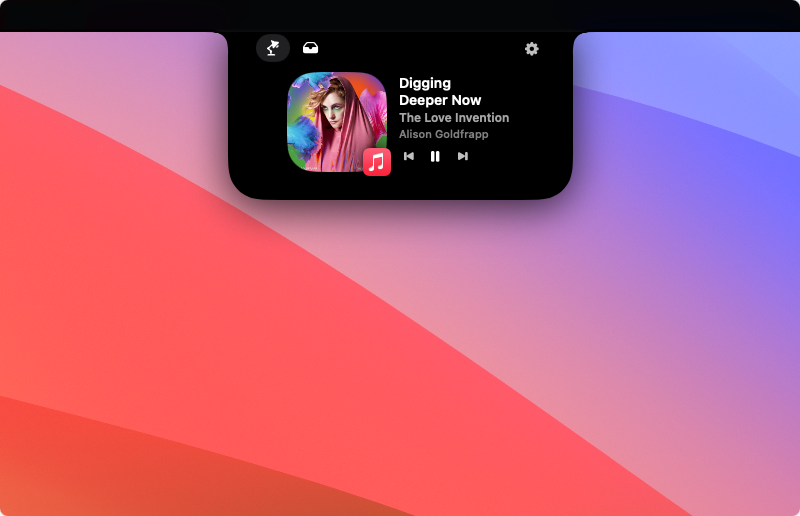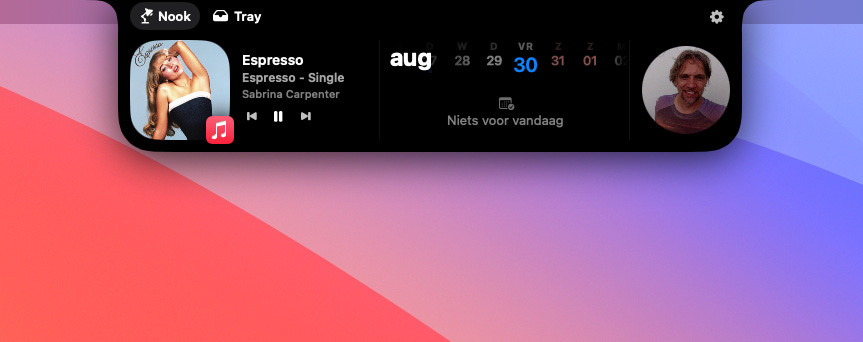Dynamic Island op je Mac
Van je zwakte je sterkte maken. Dat is eigenlijk wat Dynamic Island op je iPhone is. Bij de nieuwste iPhones zat Apple met een probleem: als het beeldscherm zo groot wordt als de telefoon zelf, waar moet je de camera en sensoren die nodig zijn voor Face ID dan laten? De oplossing was allerminst galant: Apple nam een hapje uit het scherm. De notch. Als je erover nadenkt, is het een enorm compromis. Maar Apple presenteerde het als een onderscheidend design-element. De notch werd hét ding waar je een iPhone aan kon herkennen, zelfs als die iPhone in een strak icoon werd weergegeven.
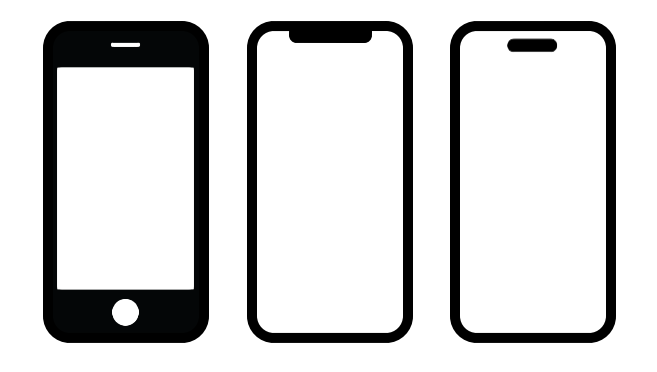
Apple maakte een hap uit het scherm sexy, zo leek het. Maar het kon nog beter: Apple maakte van de hap uit het scherm een ‘dynamisch eiland’: een zwart ovaaltje in het beeldscherm, waar de camera en de sensoren achter zaten. iOS maakte dat zwarte ovaaltje zo nu en dan zelfs wat groter, zodat er aan de randen wat informatie in kon staan. Zo ontstond er een soort flexibel zwart venstertje rond de camera, dat allerlei functies kreeg.
Enfin, we hoeven vast niet uit te leggen wat Dynamic Island is. Punt is: het zit alleen op de nieuwste iPhones. Terwijl er tegenwoordig ook Macs met een notch zijn. Kan die notch op een Mac zich ook niet als een dynamisch eiland gedragen?
Ja! Dat kan. macOS heeft dat niet ingebakken, maar uiteraard is daar een appbouwer mee aan de slag gegaan. Wil je een dynamisch eiland op je Mac, dan installeer je NotchNook. En dat kan óók als je helemaal geen notch hebt – zoals wij – maar wel een Dynamic Island wilt. Alle screenshots hieronder zijn gemaakt op een oud Thunderbolt Display, aangesloten op een Mac mini. Dat scherm heeft geen notch, maar kon prima overweg met NotchNook!
Laten we er eens naar kijken. Op het plaatje hieronder zie je NotchNook ‘in rust’. Je ziet: het eilandje is maar nauwelijks hoger dan de menubalk. In het midden is het helemaal zwart (dat is waar op nieuwe MacBooks de notch zit), links zie je een icoontje van een nummer dat wordt afgespeeld in Muziek, en rechts bewegen een paar streepjes mee op het geluid. Daar kun je ook op klikken om de muziek te pauzeren en weer te hervatten.
Zodra je op het eilandje klikt, of je veegt omhoog op je trackpad of Magic Mouse terwijl de muispijl erop staat, wordt NotchNook groter. Wat je dan ziet, hangt een beetje af van wat je hebt ingesteld. NotchNook kan weergeven wat je afspeelt (in Muziek, Podcasts of Spotify, maar ook op YouTube, SoundCloud en nog veel meer bronnen) en wat er in je Agenda staat.
Er zit ook een spiegel in, waarmee je snel kunt testen of je camera het doet (en of je haar goed zit) voor je deelneemt aan een videocall.
Je kunt ook snelkoppelingen naar taken in de app Opdrachten in de nook zetten. Als je een opdracht hebt gemaakt om snel foto’s te converteren naar een ander bestandstype, dan kun je die in het eiland zetten, zodat je er altijd snel bij kunt.
Tot nu toe zijn dat de vier functies die je aan en uit kunt zetten in NotchNook: mediaspeler, agenda, opdrachten en spiegel. Maar de interface laat zien dat er meer onderweg is: onder andere notities en herinneringen komen eraan.
Maar misschien is dat allemaal niet zo belangrijk. Het gaat eigenlijk vooral om de mediaspeler… en om de tray. NotchNook heeft namelijk nog iets handigs: je kunt er bestanden in slepen. En weer eruit trekken. Als je iemand bent die bijvoorbeeld veel bestanden op zijn bureaublad heeft staan, en die altijd met vensters aan het schuiven is om daarbij te kunnen, dan is dat superhandig. Een bestand in de tray kun je altijd bereiken zonder je huidige venster te verlaten.
Het werkt heel simpel: sleep een bestand in NotchNook, en je ziet dit:
Je kunt kiezen of je dat bestand via de NotchNook wil airdroppen (ook handig), of dat je het in de tray (‘Bestandslade’) wilt zetten. Als je dat laatste doet, dan verplaats je het bestand niet echt – het blijft gewoon staan waar het staat. In NotchNook staat echter een snelkoppeling waardoor je er supersnel toegang toe hebt. Zo sleep je razendsnel een screenshot dat op je bureaublad staat in Photoshop, zonder Photoshop te hoeven verlaten. Werkt fantastisch.
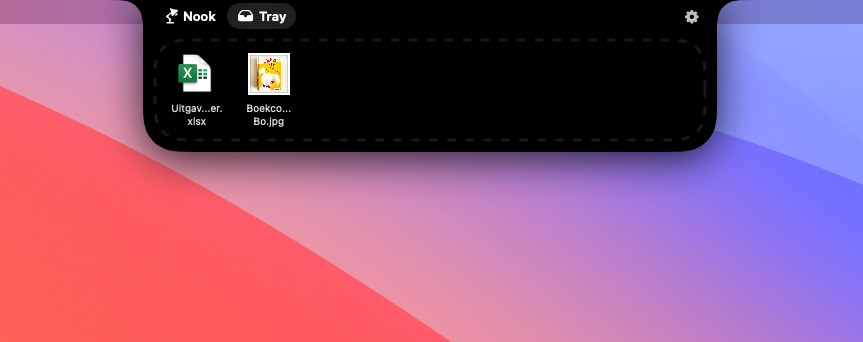
Het leuk van dit alles is: het is bedoeld om een notch functioneel te maken, maar het werkt dus ook op Macs zonder notch. Waarmee je oude MacBook opeens ook moderner oogt. NotchNook brengt dus een notch naar de notchlozen!

NotchNook | eenmalig $ 25 of $ 3 per maand | ★★★★★
De zoekapp die Spotlight in zijn hemd zet
Lang geleden, in de jaren 90 of zo, was zoeken op je computer nog niet zo belangrijk. Zo lang je alles maar netjes in mapjes met duidelijke namen stopte, kon je alles altijd wel terugvinden. Hoe anders is dat nu. De hoeveelheid informatie in je Mac is duizelingwekkend. Honderdduizenden foto’s in je fotobibliotheek, decennia aan mails en berichten, een kolossale muziekbibliotheek wellicht, en dan hebben we het nog niet over een al jarenlang uitdijende map met bestanden. Rubriceren is allang niet meer afdoende. Vandaag de dag moet je kunnen zoeken. En dan is de vraag: is Spotlight in je Mac daar de beste app voor?
Eerlijk gezegd: nee. Spotlight heeft als pluspunt dat je er snel bij kunt: druk op ⌘ en de spatiebalk, en de zoekbalk staat al voor je neus. Dat is super. Maar dan begint het pas. Stel dat je alleen wilt zoeken op een externe schijf. Krijg je niet voor elkaar in Spotlight. Of stel je voor dat je wilt zoeken op ‘hond’, maar dan alleen op bestanden die dat woord in de bestandsnaam hebben. Kan niet in Spotlight. Of stel je dat je alleen wilt zoeken in mappen die je hebt geselecteerd in Finder. Dat is al helemaal een veel te exotische suggestie voor Spotlight.
Spotlight kan dat allemaal niet, omdat er geen filteropties zijn. En misschien heb je die 99 van de 100 keer ook niet nodig. Maar die ene keer dat je ze wél nodig hebt, is het enorm frustrerend dat Spotlight niet met je mee wil denken. Op zulke momenten wil je een andere, betere zoekapp. En die zijn er. Wij bespraken Find Any File al eens in deze editie:
En dat doen we nog een keer, want Find Any File heeft een maand geleden een flinke update gekregen, en werkt nog beter.
Het zal je niet verbazen: alle dingen die we hierboven noemden, die Spotlight niet kan, kan Find Any File wel. De app kan bestanden vinden op netwerkschijven, maar bijvoorbeeld ook bestanden die verstopt zitten in bundels. Denk aan bestanden in een .dmg-bestand. Of foto’s in een Keynote-bestand. Find Any File vindt ook bestanden in verborgen mappen, en het kan zelfs zoeken in mappen van andere gebruikers (via root mode).
Maar bovenal geeft Find Any File je filteropties. Geef aan op welke schijf je wilt zoeken, welk bestandstype het moet zijn, of geef aan in welke periode het bestand aangemaakt moet zijn (bijvoorbeeld alleen zoeken in bestanden van 2021).
Wij vinden Find Any File onmisbaar. De app is shareware, dus je kunt ’m gratis downloaden van de website van de ontwikkelaar, maar als je ’m blijft gebruiken wordt er een donatie van minimaal 6 dollar verwacht. Wat een koopje is voor zo’n app. De app staat ook in de Mac App Store, maar daar linken we niet naar, omdat Apple dan weer een hebberig handje ophoudt. In de App Store is de app dus duurder. Als je graag meer wilt betalen, stellen we voor dat je een hogere donatie aan de ontwikkelaar geeft, via zijn website.
Find Any File | shareware, donatie van $ 6 wordt verwacht | ★★★★★
Ongeverifieerde apps openen wordt omslachtiger
In macOS Sequoia wordt het lastiger om apps te openen die niet door Apple zijn geverifieerd.
Misschien download je wel eens apps die zich niet met een dubbelklik laten openen. Je krijgt dan de melding dat de ontwikkelaar niet kan worden geverifieerd en vervolgens alleen de optie om de app naar de prullenbak te verplaatsen. Wat natuurlijk niet is wat je wilt.
Als je er wat ervaring mee hebt, dan weet je ook dat je die app wél kunt openen als met een control-klik en dan de optie ‘Open’ in het contextuele menu. Je krijgt dan dezelfde waarschuwing, met alweer de suggestie de app in de prullenmand te gooien, maar nu staat er ook de optie ‘Open’ bij.
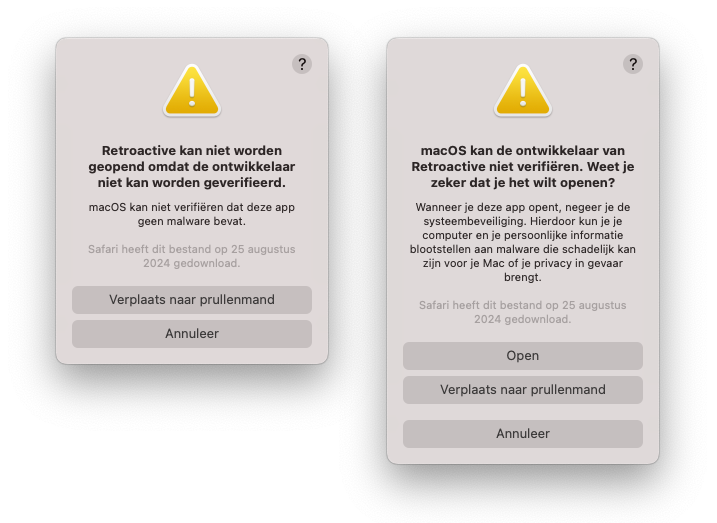
Zodra je de niet-geverifieerde app één keer succesvol hebt geopend, krijg je die meldingen overigens niet meer. Dan kun je de app voortaan op de normale manier openen.
Dit is allemaal onderdeel van Gatekeeper in macOS: de beveiliging tegen malware die Apple inbouwt. Onderdeel van die beveiliging is dat Apple apps en ontwikkelaars verifieert. Geverifieerde apps kun je probleemloos openen. Ongeverifieerde apps niet. Daarvoor moet je de control-klik-omweg weten. Maar die optie komt in de volgende versie van macOS ook te vervallen. Je kunt een ongecheckte app dan alleen nog openen door eerst naar Systeeminstellingen te gaan, en daar onder Privacy en beveiliging een goedkeuring te geven. Nog omslachtiger dus.
Het is voor de veiligheid, maar ons bekruipt het gevoel dat macOS steeds meer naar een afgesloten model zoals iOS kruipt. Waarop je straks alleen nog door Apple goedgekeurde apps kunt installeren. Daar zijn wij geen voorstander van. Wat ons betreft mag iedereen op zijn Mac ook onverstandige apps installeren. Prima dat Apple waarschuwt als iets onveilig is, maar het moet niet onmogelijk worden om iets dat Apple niet kent te gebruiken.
Retroactive is ermee gestopt
Lang geleden bespraken we de app Retroactive. Een app die je van Github kunt downloaden, om er volgens onder andere iTunes, iPhoto en Aperture weer mee aan de praat te krijgen in versies van macOS die die apps niet meer ondersteunen. Lees deze editie uit 2019 nog eens:
Retroactive is een voorbeeld van een niet-geverifieerde app. Je kunt hem de eerste keer alleen met een control-klik openen. Maar onder macOS Sequoia kan dat niet meer… niet vanwege Apple, maar omdat de maker van Retroactive ermee is gestopt. De app is nog steeds te downloaden maar krijgt geen updates meer. De ontwikkelaar moedigt gebruikers van apps als iPhoto en Aperture nu aan om over te stappen naar andere applicaties. Best wel heel erg jammer eigenlijk. En een bron van zorgen.
Wat te doen met oude iPhoto-bibliotheken?
Om maar wat te noemen. Wijzelf hebben Retroactive gebruikt om iPhoto levend te houden. Ooit, toen iPhoto nog de standaardapp was voor foto’s op de Mac, merkten wij dat we één fotobibliotheek niet zo prettig vonden. Werkfoto’s tussen vakantiekiekjes was niet zo fijn. We besloten verschillende iPhoto-bibliotheken aan te maken. Want dat kon. Soms maakten we een aparte bibliotheek voor één project. Dat was om allerlei redenen handig. Uiteindelijk hadden we enkele tientallen iPhoto-bibliotheken. Toen Apple Foto’s introduceerde als opvolger van iPhoto, migreerden we onze privébibliotheek met vakantiekiekjes keurig mee. Maar al die projectbibliotheken lieten we lekker in iPhoto – dat kon, dankzij Retroactive. We deden dat vooral omdat we in die bibliotheken fotoboeken hadden gemaakt; een functie die Foto’s niet meer ondersteunde.
We waanden ons veilig met Retroactive. Maar nu zitten we met een dilemma. Straks komt macOS Sequoia. Daarop krijgen we iPhoto niet meer aan de praat. We besloten al die iPhoto-bibliotheken dan toch maar naar Foto’s te migreren. Maar… dat gaat niet meer. In Foto’s op macOS Sonoma kun je al geen iPhoto-bibliotheken meer openen in Foto’s. Dat kon op zijn laatst in macOS Monterey. Goddank hadden we nog een oude MacBook Air met Monterey. Daarop hebben we alle iPhoto-bibliotheken gemigreerd naar Foto’s. Vervolgens hebben we ze teruggezet naar de Mac met macOS Sonoma, waar Foto’s de bibliotheken bijwerkte naar de nieuwste versie. Een omweg, maar het lukte.
Twee lessen:
Check tijdig of je nog verouderde apps hebt met bibliotheken die je nu wellicht nog kunt omzetten.
Altijd slim om een oude Mac met een verouderde versie van macOS achter de hand te houden…
Een van de Thunderbolt 4-poorten van mijn MacBook Pro geeft geen videosignaal. De rest werkt prima (denk ik, ik heb geen opslagapparaten die Thunderbolt 4 ondersteunen). Maar beeld komt er niet uit. Ja, er zit HDMI op en nog twee poorten die wel een videosignaal geven en de Mac met M3 Pro kan sowieso maximaal twee externe schermen aansturen, dus het hindert me niet in het werk. En toch hindert het me. Van een apparaat van 4.199 euro mag je verwachten dat het perfect is. Ik heb garantie. Maar ik zie zo op tegen het gedoe. Bellen met Apple Support. Hoelang gaat het duren voor ik mijn Mac terugkrijg. Hoeveel tijd gaat het wissen en daarna opnieuw installeren kosten. Zullen ze er wel voorzichtig mee zijn. Gaan ze me niet een gerefurbisht apparaat teruggeven. Maar het moet. Het is een Mac. Alles moet kloppen.
– Jack Nouws, MacFundamentalist