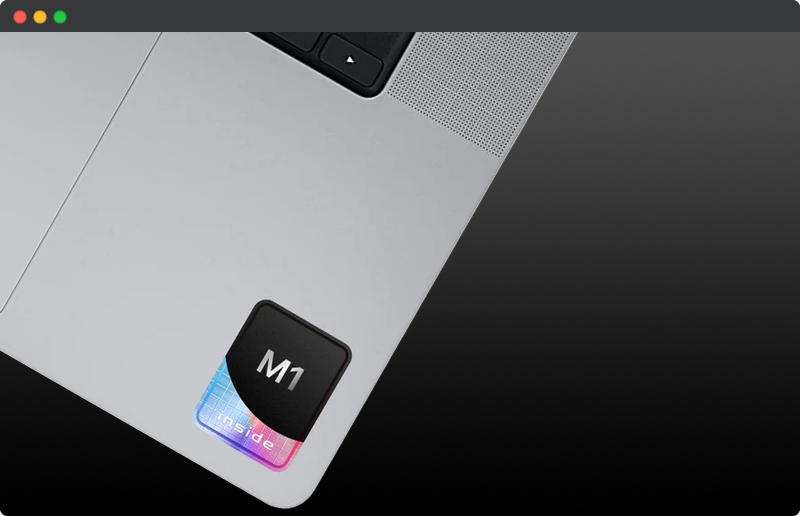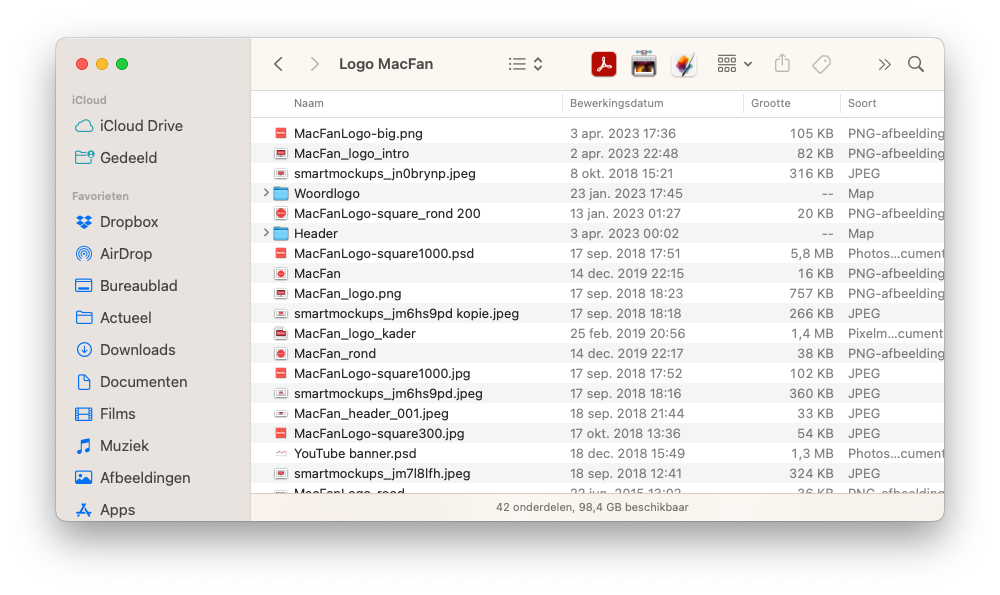Apple Silicon Inside
Misschien ken je ze wel: laptops met zo’n Intel Inside sticker erop. Intel begon met die stickers in de jaren 90 en ging er eindeloos lang mee door. Computerfabrikanten werden door Intel min of meer gedwongen die stickers op hun apparaten te plakken als er een Intel-processor in zat. En als je vandaag een Windows-laptop koopt (moet je niet doen), dan is de kans nog steeds groot dat je een Intel-sticker ziet zodra je hem openklapt. Al staat er nu dan meestal geen ‘inside’ meer bij. Het heeft ons altijd verbaasd dat Windows-gebruikers die stickers lieten zitten. Wij vonden ze spuuglelijk. Nog idioter vonden we het toen we ontdekten dat Intel zelfs een webpagina heeft waar je die stickers kunt nabestellen. Voor het geval de sticker op jouw laptop is beschadigd, of een onverlaat hem eraf heeft zitten pulken.
Kennelijk is die Intel-sticker toch een statusdingetje. Apple heeft er nooit aan meegedaan. Geen haar op Steve Jobs’ hoofd die eraan dacht om een reclamesticker op een Mac te plakken. Ken Segall (de man die 12 jaar met Steve Jobs aan reclamecampagnes voor Apple werkte) heeft er een mooi verhaal over op zijn website: Steve Jobs and the missing “Intel Inside” sticker. Als je geen tijd hebt om het hele artikel te lezen (het is lekker leesmateriaal), deze passage over het moment dat Jobs de transitie naar Intel aankondigde, vormt de kern:
I approached him with my biggest concern: “Please tell me we won’t have to put the Intel Inside logo on our Macs.”
With a big grin, Steve looked me in the eye and said, “Trust me, I made sure that’s in the contract.”
Wij weten niet of er ooit een onverlaat is geweest die dan toch op eigen initiatief een Intel-sticker bij Intel heeft besteld en die alsnog op zijn iMac, MacBook of Mac Pro heeft geplakt. Wij kunnen het ons niet voorstellen. Maar kennelijk is er wél een markt voor Apple Silicon-stickers. Want jawel: als je héél trots bent op de M1- of M2-processor in jouw Mac, dan kun je een speciale sticker daarvoor bestellen. Niet bij Apple natuurlijk; die royeren je als klant als je daarom zou vragen. Maar iemand zag een gat in de markt en lanceerde de website Inside, waar je stickers kunt bestellen zoals deze:

De stickers komen in meerdere varianten, zodat je een sticker op je Mac kunt plakken die ook daadwerkelijk vermeldt welke M-chip er in het apparaat zit. Dit zijn de smaken: M1, M1 Pro, M1 Max, M1 Ultra, M2, M2 Pro en M2 Max. De collectie wordt vast uitgebreid zodra er een M2 Ultra of een M3 verschijnt.
Steve Jobs in zijn eigen woorden
In september vorig jaar schreven we al over het Steve Jobs Archive: een website opgezet door zijn vrienden en familie, onder aanvoering van Laurene Powell Jobs en vormgegeven door het team van Jony Ive. Toen we er vorig jaar over schreven, stond alleen nog de digitale tentoonstelling Put Something Back op de website. Inmiddels is er iets nieuws: het digitale boek Make Something Wonderful – Steve Jobs in his own words. Een prachtige selectie van uitspraken uit Steve’s speeches, interviews en correspondentie. Het boek is in een zeer beperkte oplage gedrukt (als cadeau voor vrienden, familie en collega’s), maar is voor de rest van de wereld digitaal te bekijken. Als e-book in Apple Books bijvoorbeeld. Je kunt het boek daar gratis downloaden. (Apple heeft het boek een zeer speciale, korte url gegeven: apple.co/sja.) Je kunt het boek ook op je Kindle, Kobo, Nook of reMarkable lezen, door het EPUB-bestand te downloaden. Maar de mooiste ervaring heb je in je browser, als je het boek leest op de website van het Steve Jobs Archive zelf. Dat begint al fraai, met een polaroid van Steve die langzaam verschijnt, zoals een echte polaroid dat ook zou doen. Heel analoog, en duidelijk niet een vormgeving die Apple zelf zou kiezen. Prachtig vormgegeven, in een fraai lettertype.
Een aanrader om te lezen – en je kunt dus zelf kiezen hoe je dat wilt doen!
Aan de slag met het informatievenster
Tijd voor wat praktische tips. Deze keer kijken we naar het informatievenster. Dat venstertje verschijnt als je in de Finder of op je Bureaublad een bestand selecteert en op ⌘i drukt. Dan zie je zoiets als dit:
Het informatievenster heeft meerdere onderdelen, die je allemaal kunt in- en uitklappen. Het geeft je informatie over het bestand – maar het is ook de plek waar je handige dingen kunt instellen.
Sjabloondocument
Zo ken je vast wel de situatie dat je een oud bestand gebruikt om een nieuw document te maken met dezelfde vormgeving. Als je wel eens facturen stuurt, dan herken je dat vast: je opent factuur met nummer 34, doet wat bewerkingen, en slaat hem dan op als factuur 35. Natuurlijk zou het een betere werkwijze zijn om met een sjabloon te werken, maar we zijn allemaal wel eens gemakzuchtig, en dan open je gewoon een vorig document om een nieuwe te maken. Geen probleem, behalve als je vergeet het bestand meteen even onder een nieuwe naam op te slaan. Dan zit je te wijzigen in het origineel, en als je dat niet meteen corrigeert, dan kan alleen Time Machine je nog redden.
macOS heeft iets handigs ingebouwd om dat te voorkomen. Niet veel Mac-gebruikers weten dat, maar je kunt in het informatievenster de optie ‘Sjabloondocument’ aanvinken. Als je dat doet, en je dubbelklikt op het bestand in de Finder, dan wordt er altijd een kopie geopend, nooit het origineel. Superhandig als je altijd dezelfde oude factuur gebruikt als basis voor nieuwe. Vink één keer ‘Sjabloondocument’ aan, en je gaat nooit meer de mist in.
De functie is ook handig als je vaak Keynote-presentaties maakt met dezelfde vormgeving. Of als je vaak brieven stuurt die je met Word maakt en die allemaal hetzelfde briefhoofd moeten hebben.
Nieuw icoon
Als je besluit om in je map met brieven, facturen of presentaties één sjabloondocument aan te maken, dan kan het handig zijn als dat document een ander icoon te geven. Zodat je ’m snel herkent tussen alle andere bestanden. Dat is in macOS super makkelijk. Kies een plaatje dat je als icoon wilt gebruiken, en sleep het simpelweg op het icoontje dat linksboven in het informatievenster staat:
Wil je het standaardicoon herstellen? Selecteer het icoontje dan in het informatievenster, door er één keer op te klikken. Druk op je toetsenbord op ⌫ en het icoon is weer zoals het ooit was.
Openen met…
Deze situatie ken je misschien ook wel: iemand stuurt je een audiobestandje, je dubbelklikt erop, en het ding opent meteen in Muziek. Bij een liedje is dat misschien ook wat je wilt, maar als iemand je ingesproken notities stuurt, of een ruwe edit van een nieuwe podcastaflevering, of gewoon het geluid van een keiharde scheet om je te jennen, dan is het wellicht niet je bedoeling dat die meteen in je muziekcollectie terechtkomt.
Niet dat wij vaak scheetgeluiden krijgen opgestuurd (na deze editie misschien wel), maar toch hebben wij liever niet dat macOS mp3’tjes en m4a’tjes standaard in de app Muziek opent. Wij hebben liever dat macOS daar de QuickTime Player voor gebruikt. Als het bestand toch in Muziek terecht moet komen, dan slepen we het daar zelf wel in.
Dat kun je instellen via het informatievenster. Zoek in de Finder een willekeurig mp3-bestand, en open het informatievenster. In het paneeltje ‘Open met’ kun je dan kiezen met welke app dat specifieke audiobestand geopend moet worden. Maar onder die keuze zie je ook een knop met ‘Wijzig alles…’. Druk je daarop, dan worden voortaan alle bestanden met de extensie .mp3 geopend met het gekozen programma. Herhaal dit voor andere bestandstypen (.wav, .m4a, etc.) als je wilt.
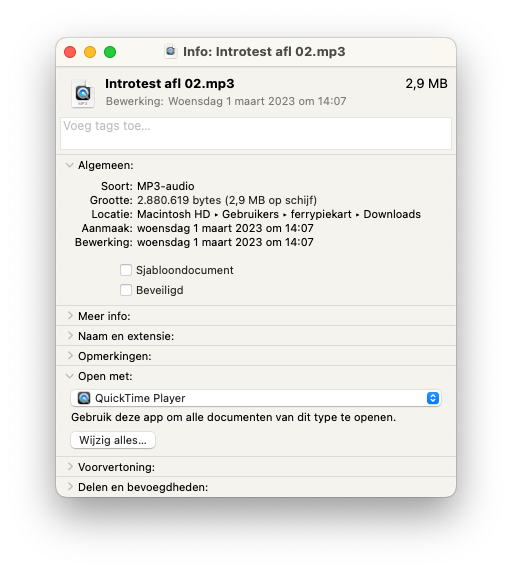
Kortere muistijd
Als we het dan hebben over het openen van bestanden met een specifieke applicatie, dan hebben we ook nog een andere tip. Wij openen bestanden in de Finder vaak door ze op een app-icoon in het Dock te slepen. Vooral bij plaatjes doen we dat vaak. Een jpg-afbeelding wordt door onze Mac standaard geopend met Voorvertoning. Dat is meestal ook wat we willen. Maar soms willen we de afbeelding openen in Pixelmator Pro om het te bewerken, of met ImageOptim om het bestand kleiner te maken. Dan slepen we het dus naar de gewenste app in het Dock, maar dat kan sneller. Je kunt apps namelijk ook in de knoppenbalk van de Finder zetten! Kijk maar eens:
Ja, daar zie je onder andere Pixelmator Pro in de knoppenbalk van de Finder staan. Je kunt elke gewenste app in die knoppenbalk slepen – je moet er alleen de ⌘ bij ingedrukt houden. Zodra het icoon er staat, kun je app openen door erop te klikken, maar veel handiger nog is dat je er ook bestanden naartoe kunt slepen. Net als bij het icoon in het Dock. Maar een icoontje in de knoppenbalk van de Finder heeft doorgaans een kortere muistijd! Dat werkt lekker snel.
Het is ideaal voor pdf-documenten, die standaard door Voorvertoning worden geopend op onze Mac, maar die we soms toch in Acrobat Reader moeten openen.
Opmerkingen toevoegen
Tot slot, nog even terug naar het informatievenster. Wist je dat je daar ook opmerkingen over een bestand kunt toevoegen? Kan erg handig zijn bij het archiveren.
Handig aan deze optie is dat je de bewerkingsdatum er niet mee verandert. Dus je kunt in 2023 gewoon de opmerking ‘Dit is de oude versie’ toevoegen aan een bestand 2019, en dat blijft dan een bestand dat voor het laatst in 2019 is bewerkt. Kan praktisch zijn.
Even terug naar de iWeb Nostalgie Galerie
Dat we al door toedoen van Elon Musk ons hele MacFan-archief moeten restaureren, heeft ook leuke kanten: we komen talloze dingen tegen die we zelf alweer vergeten waren. De afgelopen weken hebben we de allereerste nieuwsbrieven van MacFan (uit 2018) verhuisd naar ons nieuwe platform hier op Substack. En in editie 6 kwamen we iets leuks tegen: de iWeb Nostalgie Galerie. iWeb was een programma van Apple waarmee je makkelijk websites in elkaar kon zetten. Veel kleine ondernemers gebruikten het programma, maar Apple had het eigenlijk bedoeld voor mensen die even snel een album met vakantiekiekjes op een mooie webpagina wilden zetten, of die een blog over hun hobby wilden schrijven. iWeb zag het licht in 2006 – Instagram bestond toen nog niet, Snapchat evenmin, en Facebook was nog niet alomtegenwoordig. iWeb was een leuke manier om foto’s en verhalen te delen met familie en vrienden.
In de zomer van 2011 bracht Apple de laatste update uit van iWeb. In Cupertino begrepen ze dat social media de traditionele homepages van mensen zouden vervangen. Er klonk veel gemor over het verdwijnen van iWeb, want veel mensen waren verknocht aan het programma. In 2018 – zeven jaar nadat Apple met het programma stopte – waren er nog altijd mensen die het actief gebruikten. In dat jaar werd ook duidelijk dat iWeb in 2019 echt het loodje zou leggen, want het nieuwste besturingssysteem voor de Mac ondersteunde vanaf dat jaar alleen nog maar 64-bit apps. En dat was iWeb niet. Het bracht ons ertoe een kleine hommage te bouwen aan iWeb en de mensen die het nog altijd gebruikten: de iWeb Nostalgie Galerie. Een webpagina – gebouwd in iWeb uiteraard – waarop we talloze iWeb-sites verzamelden die in 2018 nog steeds actief waren.
Sinds 2018 veranderde MacFan een paar keer van website, en de iWeb Nostalgie Galerie-pagina verdween. We waren hem eigenlijk vergeten. Maar dankzij Elon Musk en zijn beroerde beslissing om Revue de nek om te draaien, herontdekten we de pagina nu weer. En we waren benieuwd… we zijn vijf jaar verder. Hoeveel van die iWeb-sites zijn nu nog steeds actief? Let wel, het is inmiddels twaalf jaar sinds de laatste update van iWeb!
Bezoek de galerie maar eens, en klik op de websites die erin staan. Bij een heel aantal krijg je dit te zien:
Offline. Niet verrassend. Een aantal andere websites staan nog wel online, maar zijn al een decennium niet meer gewijzigd – misschien zijn de eigenaren zelfs wel vergeten dat deze pagina’s nog online staan. Maar tot onze stomme verbazing zijn er ook een paar sites die nog steeds bestaan – én nog steeds updates krijgen. De website van De Stichting Ommer Molens bijvoorbeeld. Duidelijk gemaakt in iWeb. Laatste update: 22 maart 2023. Da’s vijf weken geleden. Zo ook de site van SSV Schaarsbergen. Laatste update: 19 februari 2023. De mensen achter deze websites moeten een oude Mac levend houden… en niet updaten.
We vroegen ons af: wie kent er nog andere iWeb-websites die anno 2023 nog steeds online staan, en die ook nog updates krijgen?
Mail die naar ons, dan maken we een nieuwe iWeb Nostalgie Galerie – Editie 2023. Je kunt gewoon deze nieuwsbrief beantwoorden, dan komt het vanzelf goed terecht.
Tim Cook wordt even nostalgisch
En als we dan toch nostalgisch bezig zijn… kijk eens naar de reactie van Tim Cook toen een man in India een Macintosh uit 1987 meenam naar de opening van de eerste Apple Store in India:
Het begrip ‘walled garden’ valt vaak automatisch als het over Apple gaat. Wie een product van Apple koopt, bevindt zich misschien wel in het paradijs, maar het is een ommuurde tuin, zodat je er nooit meer uit kan. Zou kunnen, maar als ik staand op een kistje over de muur kijk, zie ik zelden groener gras, en om de Windows- en Googlewereld staan ook muren. Apple, Microsoft en Google zijn je vrienden niet, het zijn bedrijven die geld aan je willen verdienen. Ik raakte een keer met iemand in gesprek die ‘walled garden’ consequent als ‘wallet garden’ uitsprak. Daar moest ik laatst aan denken toen ik in de Apple Store de Wallet-app opende om met mijn iPhone af te rekenen. Veel betere term.
– Jack Nouws, MacFundamentalist
De volgende MacFan verschijnt eind mei. Tot dan!