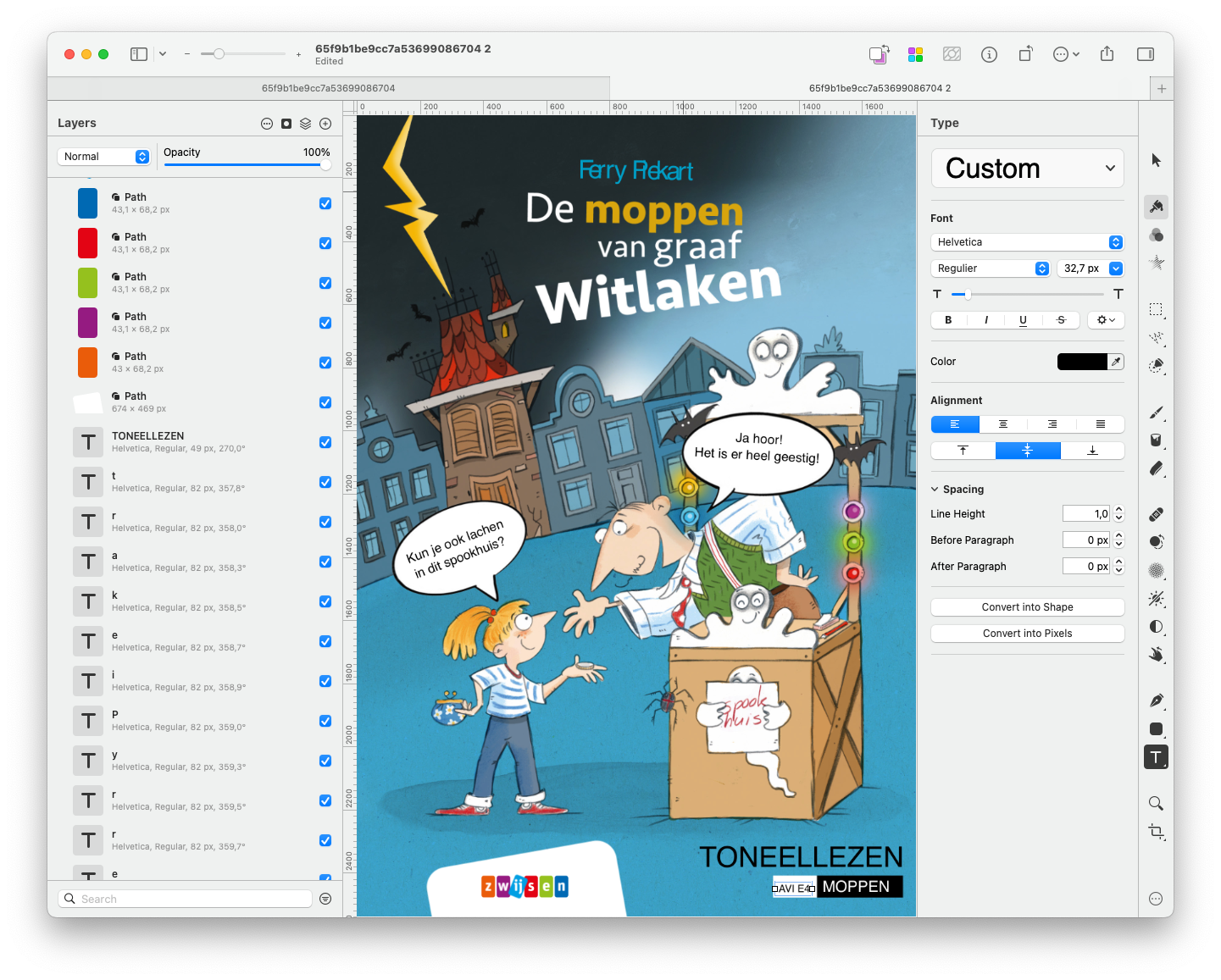Laten we in deze editie weer eens ouderwets naar een paar apps kijken… we hebben het nieuwe Astropad Slate getest, waarmee je een iPad als een tekentablet voor je Mac kunt gebruiken. Werkt dat goed? Bekijken we verderop. Maar eerst…
Pdf’s bewerken met Pixelmator Pro
Pixelmator Pro is een app die we al heel lang geweldig vinden. Het is een alternatief voor Photoshop, en vooral interessant als je niet vast wilt zitten aan een abonnement. Pixelmator Pro komt nog altijd voor een eenmalig aankoopbedrag. Zes tientjes, dat wel, maar je komt niet bedrogen uit. Pixelmator Pro is een fantastische beeldbewerker, en het mooie is: er blijven updates met nieuwe functies komen. Om maar wat te noemen: vier jaar geleden kwam er opeens ondersteuning voor AppleScript in de app, drie jaar geleden kon je na een update ook Photoshop-bestanden (.psd) openen en bewerken in Pixelmator Pro, twee jaar geleden werd het opeens mogelijk om ook video’s te bewerken (schreven we in deze editie al eens over), vorig jaar kon de app plots ook overweg met Adobe Illustrator-bestanden (.ai)… en dan noemen we zo maar wat willekeurige dingen. De hele lijst van updates, jaar na jaar, is indrukwekkend om te bekijken.
Eén van de meer recente updates willen we in deze MacFan eens onder de loep nemen. Sinds een half jaartje kan Pixelmator Pro namelijk ook pdf’jes openen en bewerken. Dus stel je voor dat je een fraai document in Pages hebt gemaakt, en je hebt het als pdf geëxporteerd en het Pages-bestand niet bewaard, dan kun je er met Pixelmator Pro toch weer meer aan de slag. Tenminste, dat is de belofte. We gaan eens kijken of dat echt werkt!
Tekst aanpassen
We beginnen met een simpele pdf: een brief, met voornamelijk tekst. We hebben ’m via de mail ontvangen, en we hebben er dus geen bronbestand van. We hoeven er eigenlijk niks in te veranderen, maar het is een mooi document voor een eerste test. We slepen de pdf in Pixelmator Pro… en worden meteen geconfronteerd met een melding: er ontbreken lettertypes op onze Mac. Dat is meteen een heikel puntje als je pdf’s van anderen wilt bewerken, of een pdf die je lang geleden op een andere Mac heb gemaakt: misschien zijn er exotische lettertypes gebruikt die jij niet hebt. En als je ze niet hebt, kan Pixelmator Pro er ook niet mee werken. Dan moet je online op jacht naar dat lettertype, of je vervangt het door iets dat erop lijkt.
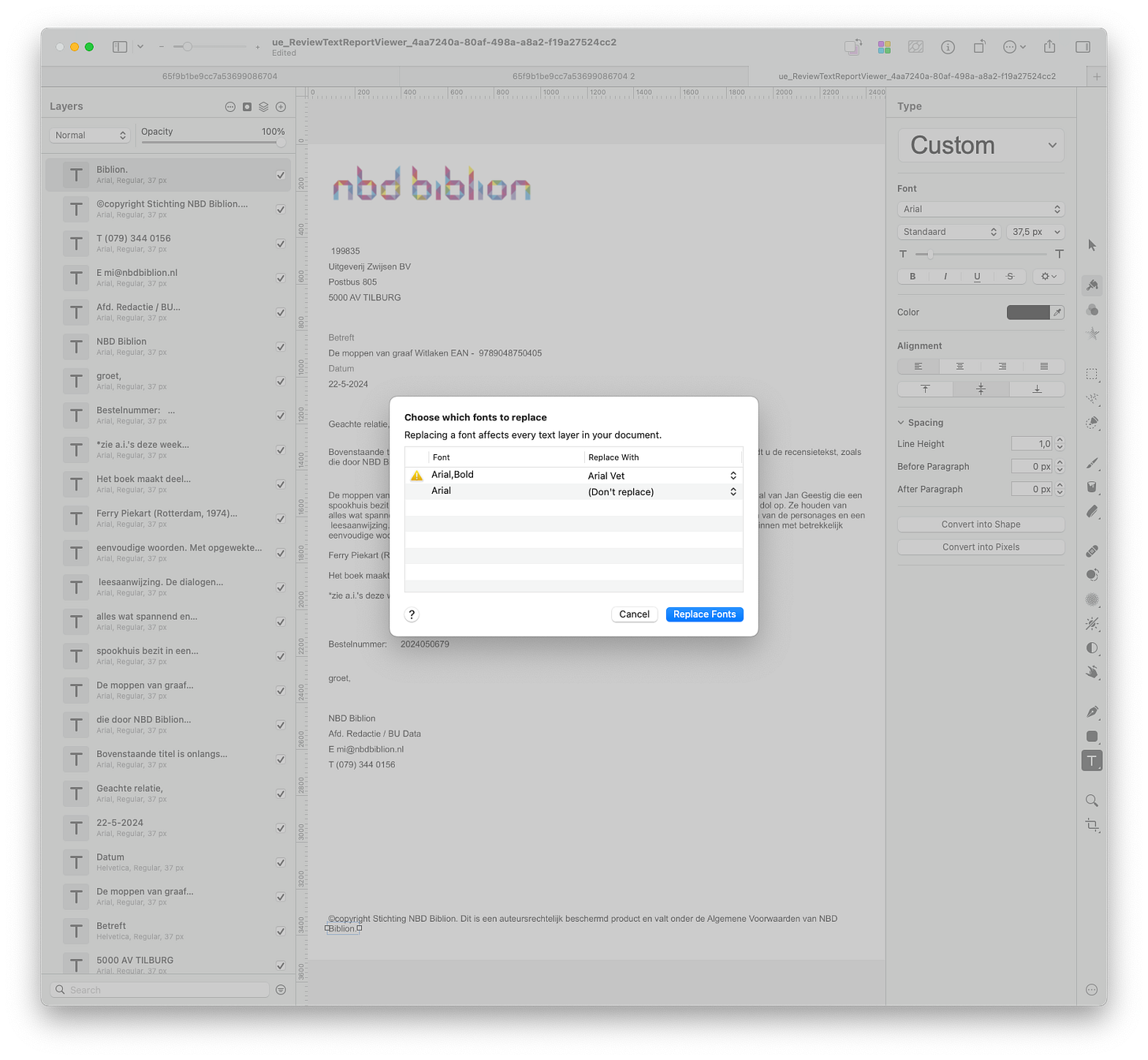
Zodra de lettertypes zijn ingesteld, openen we de originele pdf in Voorvertoning, en openen we dezelfde pdf ernaast in Pixelmator Pro. En ja, dat ziet er identiek uit:
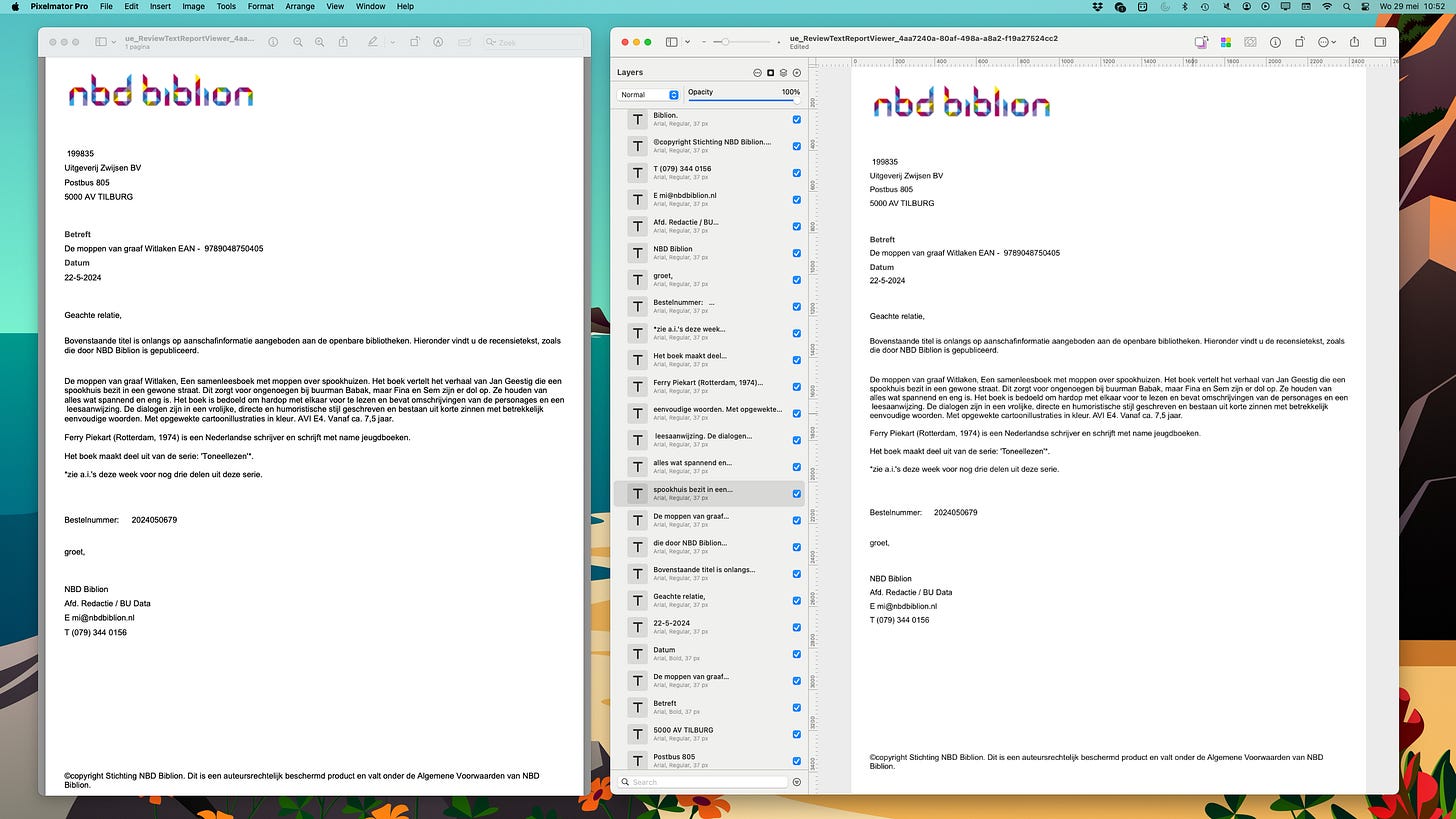
Het valt je misschien meteen op dat de lijst met lagen in Pixelmator Pro erg lang is. Dat komt omdat elke tekstregel van deze brief een apart element is. Dat was het in de bronbestand vast niet; daar was het vermoedelijk één tekstvak. Maar Pixelmator Pro kan het kennelijk niet in die staat terugbrengen. En dus is elke regel een eigen laag. Dat geeft niet als je alleen maar een typfout wilt corrigeren in de pdf. Maar als je de tekst wat heftiger wilt bewerken, is het lastig. Tekstomloop werkt bijvoorbeeld niet: als je er een paar woorden bij tikt, dan schieten de laatste woorden van die regel niet in de laag met de volgende tekstregel. Uiteraard is dat wel op te lossen door gewoon een nieuw tekstvak te maken, en daarin de hele tekst te plaatsen (en al die andere tekstlagen gewoon te verwijderen). Maar dat zijn dan wel de nodige handelingen.
Non-destructive
Je hoeft je bij dat alles geen zorgen te maken dat je het origineel kwijtraakt. Want de makers van Pixelmator hebben het wel over het ‘bewerken van een pdf’, maar je verandert niks aan de pdf die je importeert. Pixelmator Pro maakt er een nieuw Pixelmator-bestand van (dat je vervolgens weer als pdf zou kunnen exporteren).
Een pdf met meer pagina’s
De pdf van een brief is simpel te bewerken, en het resultaat is niet van het origineel te onderscheiden. De brief was ook maar één A4’tje; dat maakt het ook eenvoudig. Voor onze volgende test openen we de pdf van een compleet kinderboek: De moppen van graaf Witlaken. Een grappig boekje dat onze hoofdredacteur heeft geschreven voor uitgeverij Zwijsen. Het is een pdf met veel illustraties, en veel verschillende tekstvakken per pagina.
Als we de pdf in Pixelmator Pro slepen, verschijnt er meteen een pop-up, die ons een aantal importeer-opties laat zien. Eén daarvan is de pagina die je wilt bewerken. Want ja: Pixelmator Pro blijft een beeldbewerkingsapp. Het is geen app om een hele publicatie mee vorm te geven. Pixelmator kan maar één beeld tegelijk verwerken, en dus kunnen we van het boek ook maar één pagina importeren. Voor de andere pagina’s moeten we steeds een ander project aanmaken.
Dat is een kleine complicatie als je meerdere tikfoutjes uit een lijvige pdf wilt halen. Elke pagina met een tikfout moet je dan apart openen, aanpassen, exporteren als pdf… en vervolgens kun je met Voorvertoning al die losse pagina’s weer samenvoegen (we hebben al eens uitgelegd hoe dat moet, in deze editie). Wat dat betreft is de betaalde versie van Adobe Acrobat handiger om pdf-bestanden mee te bewerken, maar dat komt met een prijs: minimaal € 15,72 per maand. Dat is een forse uitgave voor af en toe een tikfoutje uit een pdf halen.
We openen de cover van het kinderboek, en krijgen nu een hele reeks van missende fonts te zien. Sommige teksten zijn bovendien in nog kleinere stukjes gehakt: elke letter is een eigen laag. Dat geldt voor de auteursnaam die helemaal bovenaan staat, en voor de letters in het logo van de uitgever. Bij de auteursnaam ontbreekt bovendien het juiste font, waardoor de losse letters half over elkaar heen staan. Dat ziet er gek uit, en moet dus gecorrigeerd. Maar afgezien van dit soort fontproblemen, importeert Pixelmator het document verder heel goed. Zowel bij de cover als bij andere pagina’s die we importeren, staan alle elementen exact op de juiste plek.
Frauduleus
Het voelt wel wat frauduleus, dat bewerken van pdf’jes. Mensen sturen je vaak een pdf omdat die juist niet bewerkbaar is. Denk aan een contract dat je wordt opgestuurd, louter ter ondertekening. Niet de bedoeling dat je daar ongemerkt even wat kleine aanpassingen in doet. Toch zijn er ook veel legitieme situaties denkbaar waarin je een pdf wilt bewerken. Pdf’jes zijn een slimme keuze als je bestanden voor de lange termijn wilt archiveren. Een voorbeeld: twintig jaar geleden bedachten wij een bordspel. Het boekje met de spelregels gaven we vorm in Microsoft Publisher, want… *bloos*… toen waren sommigen van ons nog niet bekeerd tot de Mac. Die Windows-tijd ligt inmiddels ver achter ons, maar Publisher dus óók… want dat programma bestaat niet voor de Mac. En dus kunnen wij de spelregels van dat bordspel niet meer openen. Maar gelukkig hebben we ze destijds ook als pdf geëxporteerd. En daarmee kunnen we dus wél aan de slag. Het is eigenlijk best raadzaam om je eigen werk als pdf te bewaren – dat verhoogt de kans dat je het over een aantal jaren nog steeds kunt bekijken en zelfs bewerken.
Pixelmator Pro blijft groeien als multifunctionele beeldbewerker. Nog steeds voor een vaste prijs bovendien. Een goede investering!
Pixelmator Pro | € 59,99 | ★★★★★
Astropad Slate: je iPad als tekenpad voor je Mac
We houden Pixelmator Pro nog even geopend voor onze volgende review, van Astropad Slate. Als je wel eens een plaatje handmatig zit te bewerken (dus niet met filters en effecten, maar gewoon met een virtueel penseeltje of gummetje), dan heb je misschien wel eens naar je iPad gegrepen. Om het werk daarop te doen, in plaats van op je Mac. Want heel fijntjes iets weggummen, dat gaat toch een stuk lekkerder met een Apple Pencil dan met een muis. Maar jammer genoeg kun je je Apple Pencil niet met je Mac gebruiken. Als je professioneel tekenaar bent, dan heb je waarschijnlijk iets anders moois, zoals een Wacom-tablet, zodat je met een andere elektronische pen op je Mac kunt tekenen. Maar als je maar heel soms een plaatje bewerkt, dan heb je dat vermoedelijk niet. Zou het niet mooi zijn als je je iPad als ‘Wacom’ kon gebruiken?
Je raadt het al: met Astropad Slate kan dat!
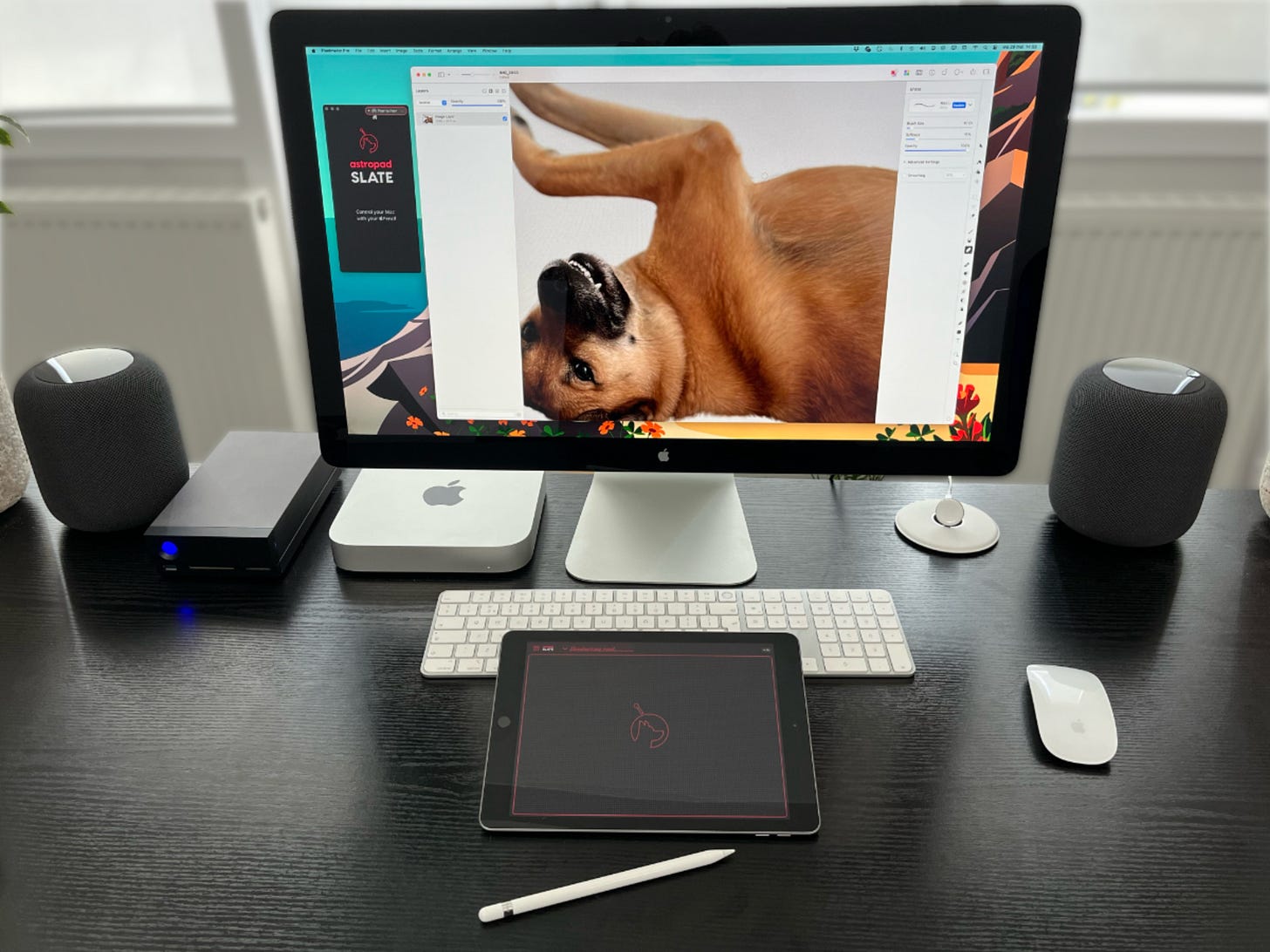
Misschien denk je: dat Astropad ken ik al, dit is niks nieuws. Dat klopt voor een deel: Astropad heeft ook een andere app die van je iPad een tekentablet maakt: Astropad Studio. Die hebben we zelfs al ooit in MacFan besproken. Maar die Studio-app doet iets anders dan Slate. Studio maakt van je iPad een tekentablet waarop je een kloon van het scherm van je Mac ziet. Slate maakt van je iPad een no-screen tekentablet. Met andere woorden: het scherm van je iPad blijft zwart (nu ja, je ziet een rood kader en rode puntjes, maar verder niks). Met Slate kijk je dus naar het beeldscherm van je Mac, terwijl je met je Apple Pencil tekent op je iPad. Bij Studio zie je de afbeelding die je bewerkt ook op het scherm van je iPad. Het is maar net wat je fijner vindt.
We zeggen steeds ‘tekentablet’, maar eigenlijk doen we Slate daarmee tekort: je kunt Slate ook gebruiken om met je Apple Pencil door je Mac te navigeren. Of om met je vingers in te zoomen, of te swipen. Je kunt met Slate ook met de hand schrijven op je Mac. Dat laatste klinkt leuk, maar kan natuurlijk alleen als de apps dat ook ondersteunen. Wij droomden opeens van met de hand krabbelen in Freeform op onze Mac, maar Freeform ondersteunt dat op de Mac helemaal niet, dus dan heb je aan Slate ook niet zo veel. Hetzelfde geldt voor Notities.
Maar in andere apps is Slate wél heel handig. Bijvoorbeeld in Pixelmator Pro, dat we nog open hebben staan. We hebben een foto met daarop de hond van een van ons geopend. We willen die foto vrijstaand maken. Daar is Pixelmator vrij goed in: klik op ‘Remove Background’, en de ingebouwde AI verwijdert alles wat geen hond is.
Het resultaat is heel accuraat, maar her en der zien we toch wat ‘harde lijntjes’, waar minder netjes is geknipt. En op sommige plekken zien we donkere randjes die er ook niet horen. Het kan nog net wat beter, maar daarvoor moeten we zelf aan de slag met een gummetje. Die gum kunnen we met de muis bedienen, maar dat werkt bij ons nooit zo lekker. Misschien ligt dat aan onze motoriek, en zijn er andere Mac-gebruikers die juist zweren bij gummen met de muis. Bij ons werkt een pennetje beter.
En dus sluiten we een iPad aan. We hebben Astropad Slate geïnstalleerd op een oude, zesde generatie iPad. Tegelijkertijd hebben we ook de companion-app van Slate op onze Mac geïnstalleerd. Nu moeten die twee alleen nog met elkaar communiceren. Die verbinding kan op drie manieren: peer-to-peer (een soort AirPlay-verbinding), via Wi-Fi, of simpelweg met een kabeltje. Verbinding maken gaat makkelijk; het werkt eigenlijk meteen. We proberen het eerst via de draadloze manieren, en die werkt goed, als is er soms een hapering. Dat ligt vermoedelijk niet aan Astropad, maar aan onze omgeving met nogal veel apparaten die allemaal draadloos zitten te communiceren. Als we via Slate door mappen op onze Mac bladeren, hebben we daar geen last van. Maar zodra we in Pixelmator Pro heel precies gaan zitten gummen, merken we wel een beetje traagheid. Zodra we de iPad via een kabel aansluiten, is die traagheid helemaal weg, en werkt het ongelooflijk goed. Iets minder charmant misschien, maar bij ons wel de beste manier van verbinden.
Het is even wennen om je Mac met een pen te bedienen, als je dat niet vaker hebt gedaan. Drukgevoeligheid is iets waar je even aan moet wennen. Als je je Pencil-punt over je iPad beweegt, beweegt het gummetje over de afbeelding. Pas als je harder drukt, gumt het gummetje ook. Zodra je de smaak te pakken hebt, merk je meteen dat je op deze manier ongelooflijk secuur kunt werken.
Een aanrader dus. Niet voor de professionele tekenaar die dag in, dag uit op zijn Mac zit te tekenen. Een Wacom is echt beter. Maar wel een aanrader voor iedereen die incidenteel even een pennetje wil gebruiken op de Mac. Voor die gebruikers is een Wacom-tablet een ietwat forse investering, maar Astropad Slate kost je eenmalig € 22,99.
Astropad Slate | € 22,99 | ★★★★☆
ChatGPT voor de Mac
Om in de gaten te houden: ChatGPT komt op korte termijn naar de Mac. Betalende gebruikers hebben al toegang tot de Mac-app, voor alle anderen komt de app volgens OpenAI in de komende weken. Opvallend: de Mac-app komt eerder dan de Windows-app. Dat is wel eens anders.
Uit de eerste berichten van gebruikers die de app al hebben geïnstalleerd, maken we op dat ChatGPT op de Mac als twee druppels water lijkt op Spotlight: met een eenvoudige toetscombinatie (⌥ + spatiebalk) opent er een dialoogregel die lijkt op de zoekbalk van Spotlight die verschijnt als je op ⌘ + spatiebalk drukt. Op die manier kun je razendsnel een vraag aan ChatGPT stellen, zonder een app te openen of in de menubalk te hoeven klikken op een icoontje. Deze gebruiker noemt het een ‘game changer’ en omschrijft het in de url van zijn review als ‘this is what Spotlight should be’. Misschien moeten we toch ook maar eens de portemonnee trekken voor een betaald account…
Zomaar een leuke ‘tweet’
Lang geleden wilde ik mijn witte Daf laten restaureren en daarna zwart opspuiten (een kleur waarin Dafs nooit werden geleverd). Niet doen, zeiden andere Dafclubleden, op zwarte lak zie je alles en elk deukje wordt benadrukt. Nu ik een zwarte MacBook Pro heb, begrijp hen. Na een maand zag hij er al uitgewoond uit. Elk stofje, elke vingerafdruk is te zien, het trackpad glimt. Een vochtig microvezeldoekje doet wonderen, maar dat duurt maar even. Het is erger dan op de zwarte PowerBook G3 die ik twintig jaar geleden had. Lag dat aan het materiaal van de behuizing (kunststof)? Ik heb geen idee. Van de andere kant: bijna niemand heeft een zwarte MacBook, laat staan een zwarte laptop, hij valt echt op. Ook zonder deukjes.
– Jack Nouws, MacFundamentalist
Dat was het voor vandaag… maar we zijn snel weer bij je terug: op 10 juni start het WWDC met een keynote, en uiteraard vatten we het belangrijkste Mac-nieuws daaruit voor je samen in een extra editie!